|
6.使用矩形形状工具,画一个没有填充属性和轮廓属性的矩形在整个笔刷轮廓对象的上面,确定基本的构图限制范围。然后按CTRL+A的组合键全选画面上的对象。
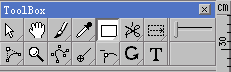
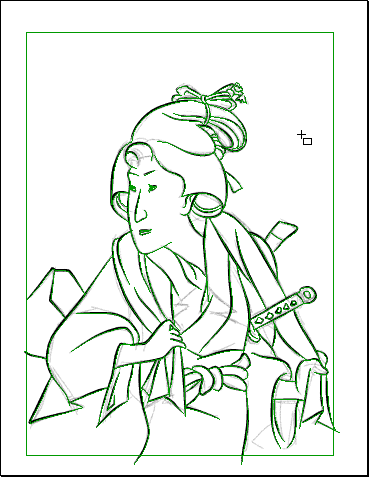
7. 执行Objects/Clipper/Make with Top Path的指令,利用最上面的矩形路径剪切下面的笔刷路径,形成一个矩形的限制范围。
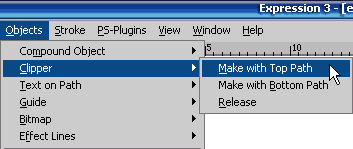
8.根据矩形限制范围,再画一个同样尺寸的矩形填充一种褐色,轮廓色为黑色。放置在最低下最为背景,命名为background。如果对于当前轮廓路径感到满意,可以删除那个参考图层。新建一层命名为colorize,放在line图层的下面,作为上色图层。使用钢笔工具,画出脸部色块的封闭路径。
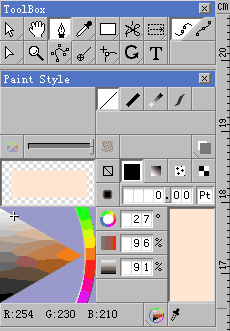
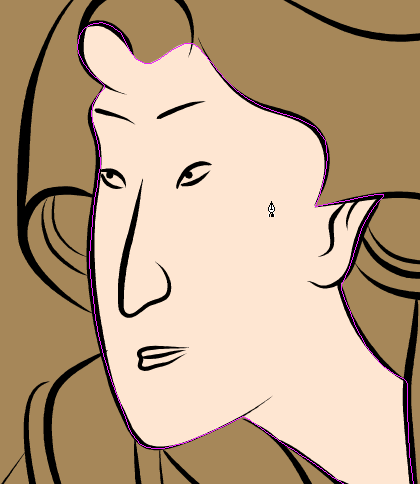
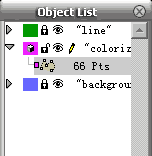
9.除了钢笔工具以外,Expression还提供了一种非常便捷的路径工具,选择多边形路径工具,属性选择封闭路径。然后根据轮廓路径进行点击连线操作。Photoshop中的多边形套索工具使用起来非常方便,大家一定深有体会,现在在Expression中可以利用这样的方式来完成路径填色,是不是很过瘾呢?因为多边形路径工具最后产生的节点都是直角节点,如果局部需要拐角节点来符合形状路径,可以按C键切换到节点转换工具来编辑节点属性。
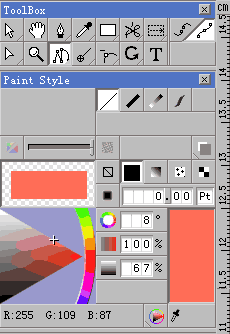

10.继续使用多边形路径工具结合其他路径编辑工具画出最大的一块和服色块。在Object List面板中可以清楚地看到各个路径形状的属性和位置。这里我们画的那块和服色块路径是41pt,为了便于识别,我添加了green的文字标识。
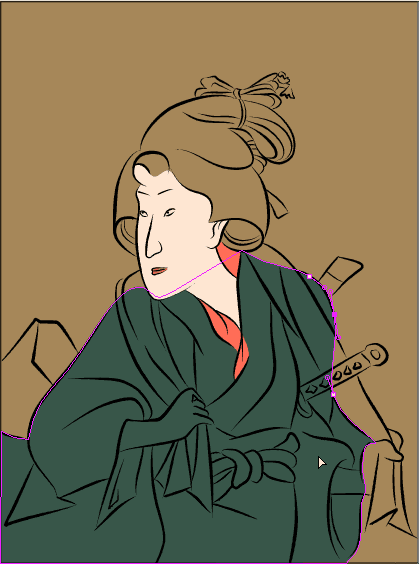
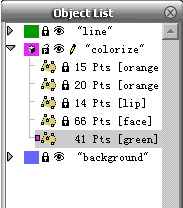
出处:wacom 中国
责任编辑:蓝色
上一页 Intuos2+Expression 3 画浮世绘 [1] 下一页 Intuos2+Expression 3 画浮世绘 [3]
|







