|
滑水瞬间
步骤一
为了把滑水运动员从背景中取下来,我们要用到滤镜下的“抽出(Extract)” 命令。打开 “滑水”图像后,执行“滤镜(Filter)/抽出(Extract)”命令。在出现的对话框中,首先我们确定选择的抽出的内容,选择位于左边的工具箱中的笔工具用压感笔沿着运动员的外沿勾勒,如果你觉得画起来有些吃力,可以选择取“智能高光(Smart Highlight)”选项,注意,要留一些水波,这样可以使得将来合成的图像显得更自然。然后,用对话框左边的油漆桶工具进行填充。在“抽出(Extract)”命令对话框中点按“预览(Preview)”,你可以看到抽出后的图像状态。在没有点按确定之前,你可以无限次更改。
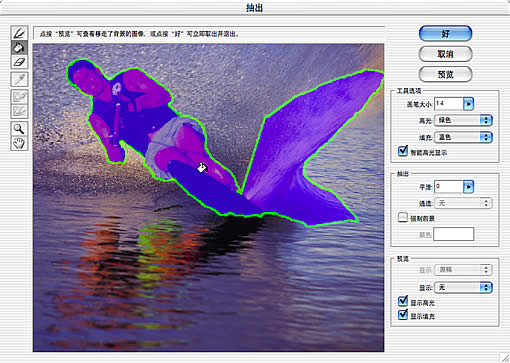
步骤二
将“抽出”的滑水运动员用移动工具拖拽到“海浪”图像内。现在,先不要着急去处理图像,看一下“滑水运动员”图层和背景图层是否合适。你会发现海浪和“滑水运动员”的滑水方向相反,所以要用“编辑(Edit)/变换(Transform)/横向翻转(Flip Horizontal)”命令,将“滑水运动员”横向翻转。然后,我们还要调整一下图像大小,让它适合背景的海浪。

步骤三
我们将“滑水运动员”图层的水波处用蒙版使之透明。在“滑水运动员”的图层上增加一个蒙版,然后选择渐变工具,在工具选项栏中选择渐变类型为黑到透明。在蒙版上用压力笔拖拽,这时有些地方透明了,我们继续在蒙版上用渐变工具调整透明的范围。然后,我们再选择画笔工具,用压感笔调整蒙版上的渐变范围。

步骤四
接下来我们要为“滑水运动员”增加一些动感效果,要使用滤镜中的动感模糊命令。首先复制“滑水运动员”图层,然后将复制的图层放在原图层的下面。在复制的图层上执行“滤镜(Filter)/动感模糊(Motion Blur)”命令,注意在设置动感模糊时角度不要太大。最后移动工具调整它的位置,你可以在选择移动工具之后,用键盘上的“上下左右”键来精确控制移动的距离。
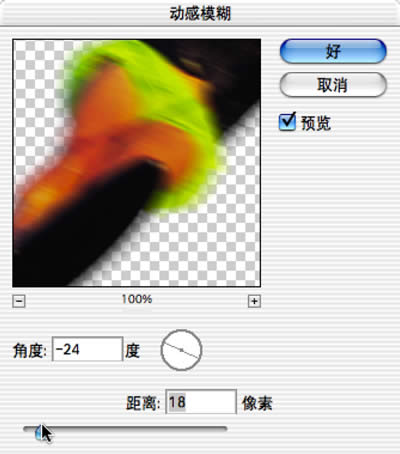
步骤五
最后我们要调整图像色彩的细节,新建一个调整图层,设置为色阶调整。然后,将调整图层与“滑水运动员”图层成组,你可以按住Alt键,点按调整图层和“滑水运动员”图层之间的横线。这样调整图层就会仅对它起作用了。
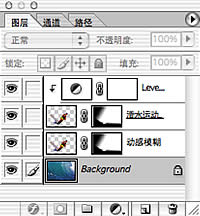
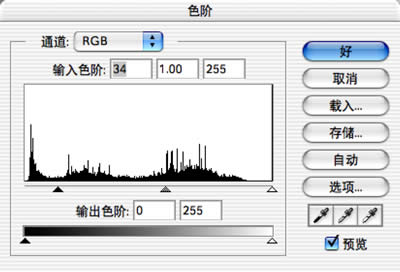
出处:wacom 中国
责任编辑:蓝色
◎进入论坛Photoshop、Fireworks版块参加讨论
|







