|
下面举个简单的例子,说说怎么利用这些灰度图来进行选区的制作。来个什么简单的例子呢,抠图吧。看图。
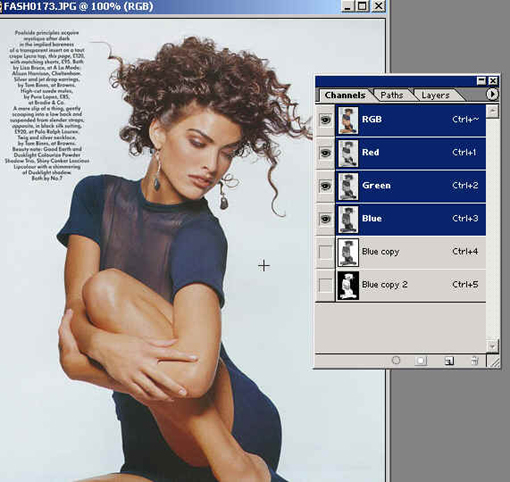
为什么说简单呢,因为这个女的和背景分离比较明显,背景比较单纯。怎么去抠呢?第一反应是用pen钢笔工具勾嘛。但问题是,头发部分就不可以了。这时候就要用到通道。怎么会想到用通道的呢?思路是这样的:
画面细节能直接反映到颜色通达中去——〉颜色通道能复制为Alpha通道——〉Alpha通道经过编辑可以转化为完美的选区
我们切换到通道面板,观察几个颜色通道,发现blue通道的黑白对比最明显。就用它吧。
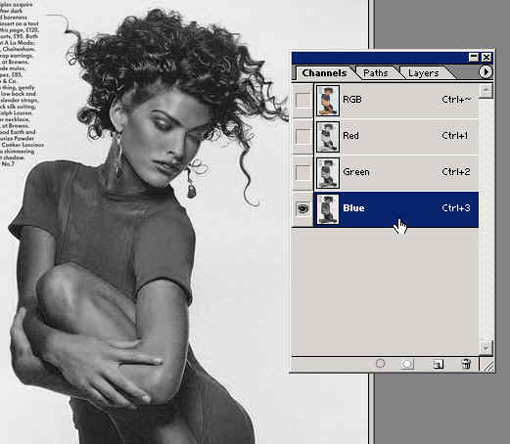
复制Blue通道为Alpha通道,Photoshop7自动命名为Blue copy。这个就是初步的选区了,但是记住,白色和黑色必须分开。先来让背景的灰白色变成纯粹的白色。
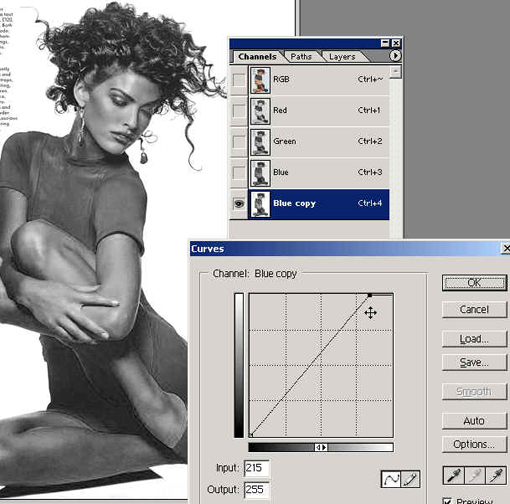
按CTRL+M曲线调整工具,用一堆按钮下面的三个小吸管中最右边的那个,在背景最灰的部分点击,注意看曲线变化。肉眼分辨背景是纯白就差不多了。确定之后还可以使用吸管工具检查一下,是否背景中还有灰度。
Alpha通道中,白色是选区,黑色是非选区。我们再复制Blue copy为Blue copy2。并CTRL+I进行反相。
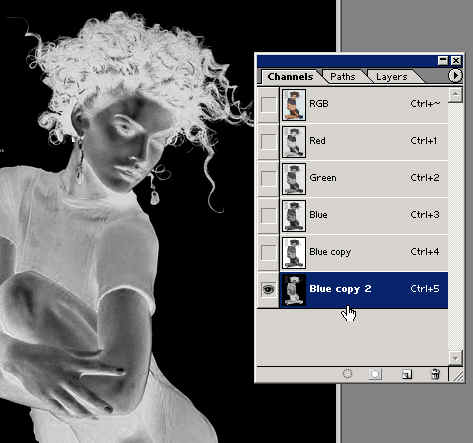
背景是完美的黑色。但是头发是灰色的。这代表如果转换成选区的话,头发选区将会是“半透明”的,选出来的头发也是“半透明”的(尝试一下,对理解选区透明度很有好处)。同样的方法啦,CTRL+M,用白色吸管点击头发灰色部分,控制好度,不要让头发白色部分一下子扩大,也不要让头发太多灰色的部分。曲线基本上是这个样子。
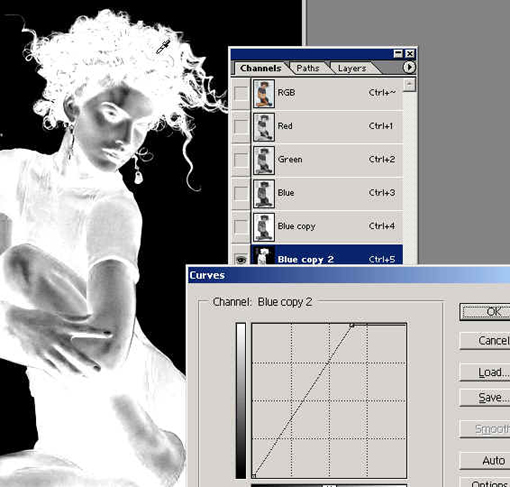
好了,头发部分完成了,检查一下背景,是否到处是黑色了。看info信息面板就可以了。
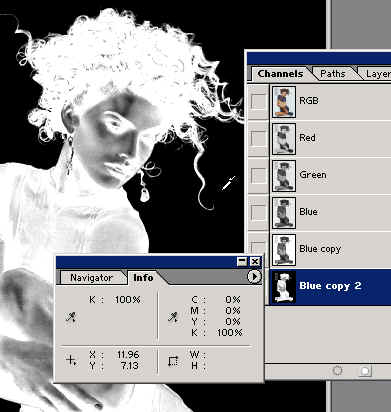
通道的使命完成了(等等,不是还有身体吗?就这样算了?——勉强是没有好结果地~下面曲线这么光滑,用pen工具嘛。)勾勒填充之后,Blue copy2通道变成这个样子。
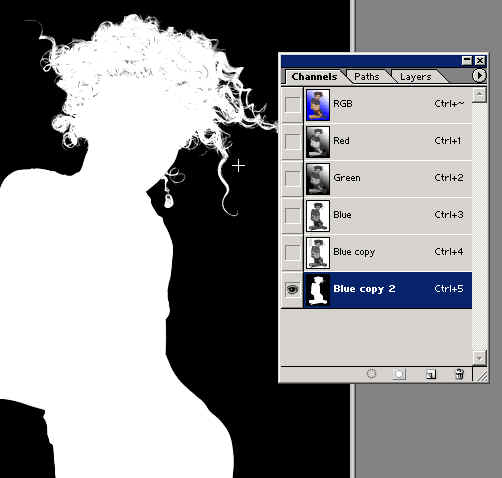
转换成选区,CTRL+J将底层复制出来。换个背景。看,效果很好,头发被完美的抠出来了。
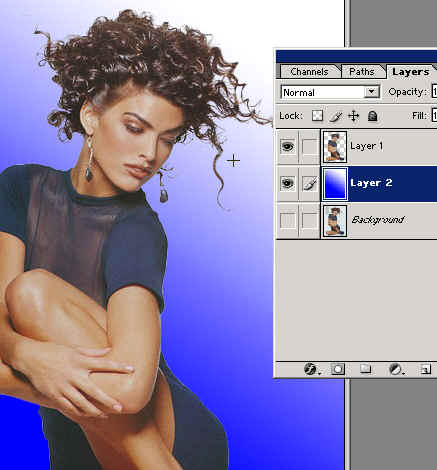
敬请期待下一章,Alpha通道深究:选区透明度
出处:蓝色理想
责任编辑:bstonny
上一页 通道白解 [3] 下一页
◎进入论坛Photoshop、Fireworks版块参加讨论
|







