|
4.黄蜂头部是立体的,得用颜色明暗深浅的差异来表现出头部的立体,也就是说,不论它本身颜色的深浅,还是由于头部的立体感所造成的阴影,都是靠网格各节点颜色的变化来实现的!至于颜色的走向,条理,那就是通过调节节点上的手柄的走向来控制,但是节点一多的话,控制颜色的时候就比较乱,所以,尽量少加点,但是还是要看实际情况,或者说,节点的多少并无大碍,关键是要熟悉它的原理,才能去很好的控制。(图5)填充完成后(图6),还有,如何去填色,例如说,你需要某个节点处的颜色较别的区域来得深,那就用直接选择工具,或者用网络工具按住CTRL也可以,选中节点后在拾色器中去调出你所需要的颜色!可能一次调不准的话可以在保持选中所选节点的状态下再次打开拾色器来重新调节。并且,需要同时选中多个节点来调节成相同颜色的时候,可以按住SHIFT来选择所需要的多个节点再打开拾色器来调节颜色!
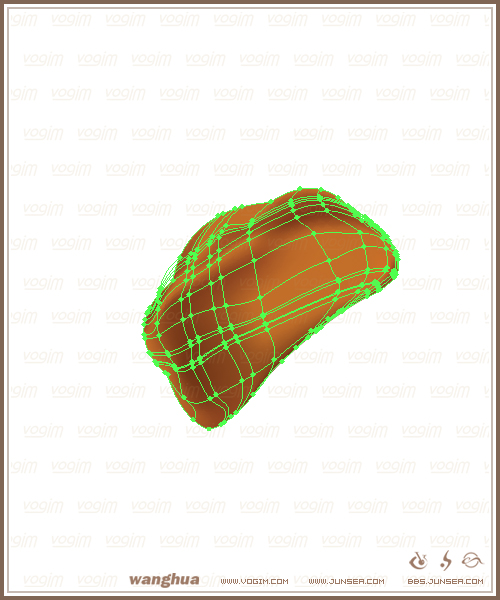
NO.5
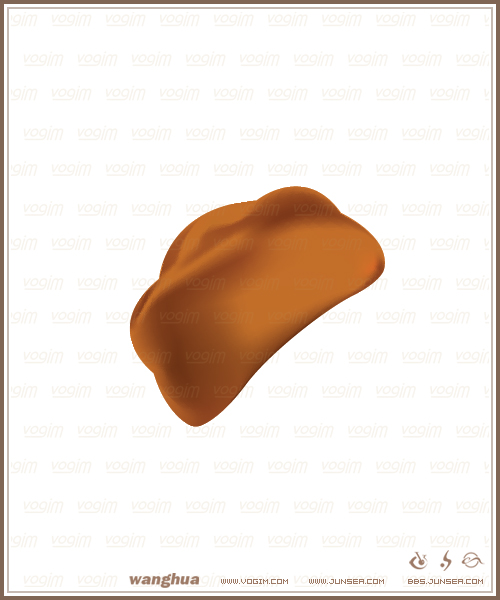
NO.6
5.加完深色的节点后,加浅色节点,原理跟加深色的时候是一样的!并不难,只是需要大量耐心去一个个点的调,需要花很大的工夫,在加完浅色后,再对所有深浅色节点做个系统的调整,还提一下,如果浅色节点轴跟深色节点轴相距的位置太接近的话会看起来颜色过度比较生硬,如果需要他们看起来过度柔和的话,只需要将深浅节点之间的间歇拉大就可以了!(图7)取消选取后如(图8)
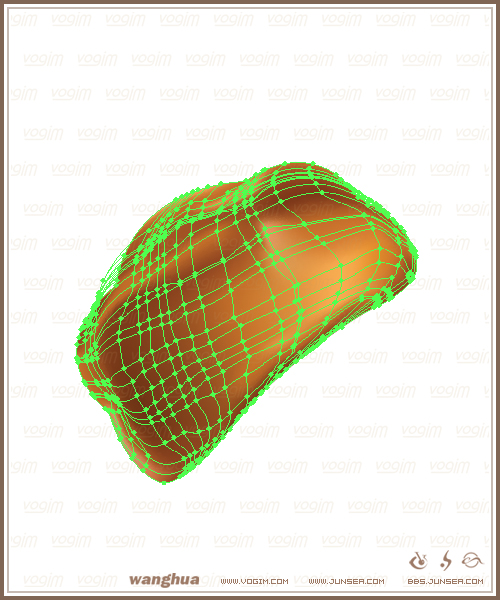
NO.7
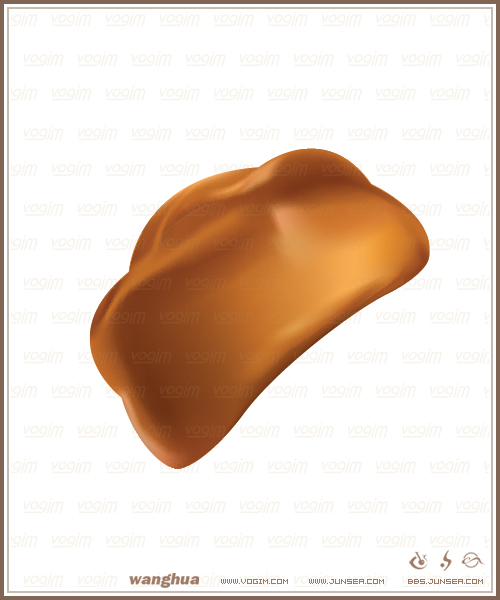
NO.8
6.头部大致先这样放着,等一会完成其他的不见后再做一起调整,现在做眼睛部分,可以在图层面版中新建一个层,并且把刚才做的那个头部的图层先锁定,然后在新图层上同样用钢笔工具先勾画出黄蜂眼睛部分的轮廓,及其头顶上晶体物质的轮廓(图9)选中所有眼睛部分的轮廓,打开拾色器,将颜色设置为R:65 G:45 B:55左右填充轮廓,完成填充后取消路径颜色(图10)。

NO.9
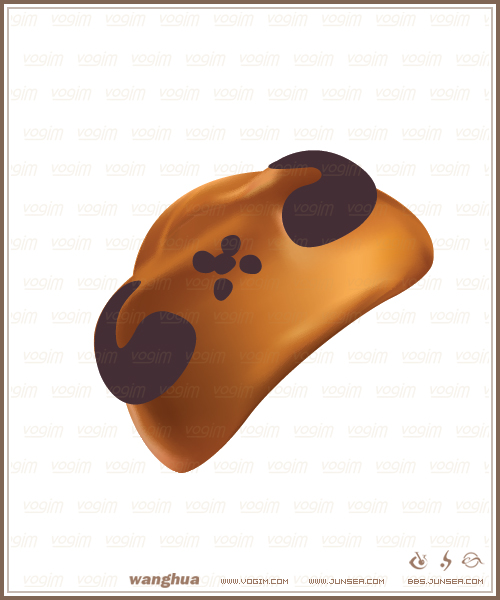
NO.10
出处:印象
责任编辑:moby
上一页 AI网格黄蜂 [1] 下一页 AI网格黄蜂 [3]
◎进入论坛Photoshop、Fireworks版块参加讨论
|







