|
2.附注:使用钢笔工具时需掌握的几个基本要点:
- 为方便精确的使用钢笔工具,一般需要把图片放大到合适的尺寸
- 选择了钢笔工具后,一定要把钢笔工具的属性设置为“路径”
- 使用钢笔工具时,用鼠标在起点位置点击后拖动,即可绘制曲线
- 在需要调整路径的节电位置的时候,按住“Shift”键,用鼠标选择需要调整的节点;这时候,鼠标会由空心三角形变成黑心三角形,按住不放即可拖动该节点进行调整了
- 如果需要挑选路径以便调整路径方向的时候,按住“Alt”键,在相应节点上鼠标会变成“钢笔”状,并附有个向下的V形,此时,在该节点上点击鼠标即可
- 在暂停使用钢笔工具后,需要重新沿原路径描绘曲线时,选好钢笔工具后,把鼠标放到原路径的最后节点上,鼠标即变成钢笔状并附有个侧状Φ图标,此时,点击鼠标即可
- 当描绘完全部路径,需要连接起点和末点时,鼠标会变成为钢笔状,并附有个圆形图标,此时,点击鼠标即可闭合路径
注意:如果在绘制好路径后,没有选择保存该路径,请勿再次使用钢笔或路径工具做新的操作,则,刚刚绘制完成的路径会被删除,虽然可以用"Ctrl+Shift+Z"恢复,但次数毕竟是有限的
总之,在使用Photoshop时,钢笔工具是个极为重要的工具,大家一定要好好掌握的哦,要想快速而熟练的掌握她,最佳的办法就是,多练,多练,还是多练 ^_^
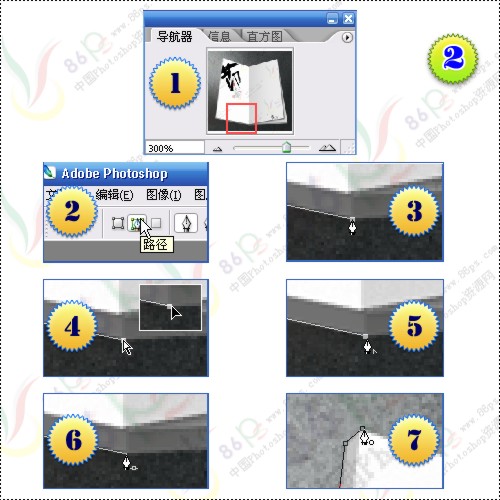
3.把"素材 1"的主体扣出
- 用钢笔工具描绘好路径后,按一次 " Ctrl+Enter " 组合键,快速将路径转换为选区
- 接着,按住 " Ctrl+J " 组合键(通过拷贝的图层),获得"图层 1,为了操作的便利,我们可以把"图层1"重命名为"书"
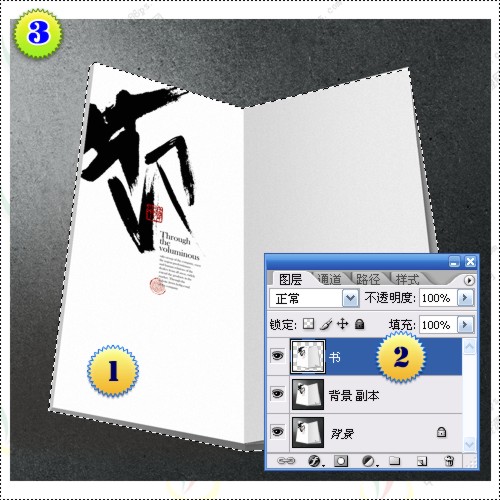
4.添加专色通道:
- 打开通道面板,按住" Ctrl "键,用鼠标左键点击通道面板下方的第三个按钮(创建新通道) (按住" Ctrl "键与按住" Shift "键来创建新通道的结果是不同的,大家可以自己试试)
- 在弹出的"新建专色通道"对话框中,点击颜色框,选择自己喜欢的颜色
- 我选择的是颜色库中的"PANTONE 115C"色,其实这里的色彩选择可以随意点,自己喜欢就行
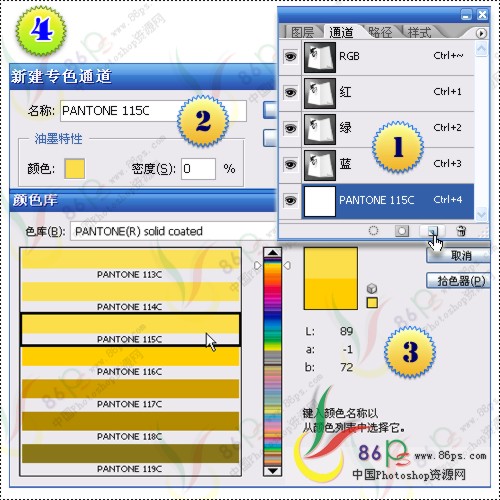
出处:蓝色理想
责任编辑:colinivy
上一页 开心学Photoshop之巧用专色通道[1] 下一页 开心学Photoshop之巧用专色通道[3]
◎进入论坛Photoshop、Fireworks版块参加讨论
|







