|
3、新建图层在你选择的边上使用钢笔工具创建路径,,然后选择画笔工具调整为1象素的画笔,再次转到钢笔工具,选中路径,单击右键,选择描边路径,别忘了勾上”模拟压力”选择画笔工具进行1象素描边.
关于边缘的反光效果参见下页的*技巧教程
现在,用直线工具,在所有边上作2象素的白色描边,使这些效果叠加,然后调节
不透明度,再用钢笔工具勾出一些曲面路径制作反光,用路径选择工具选中路径然后单击右键,选择“建立选区”填充白色,然后用一种虚化画笔的橡皮擦进行修改,然后单击曲面层,在立方块面层上创建剪贴蒙板,模式改为叠加,并调整不透明度

*技巧:
边缘反光:使用椭圆工具,方式由路径改为形状图层,颜色改为黑色,,拉一个圆形,栅格化图层,然后使用滤镜-渲染-镜头光晕(其实不先栅格化形状图层也行软件会自动提醒你),选择105mm聚焦,在中心作一个白色的光晕,调节亮度,然后点击确定,然后ctrl+T变形,把光晕移动到方块的边缘,进行压扁拉长旋转操作,然后在叠加模式里选择颜色减淡,现在用上面的方法重复制作其他方块的光晕
制作好了吧,不过有个问题是光晕在黑色的方块看起来不错但是在红色方块上边缘看起来不是那么好,可以选择橡皮擦工具,调节虚化笔刷(流量改为70-75%)擦除边缘不自然的光晕
不过别擦除过了那样光晕就不好看了嘿嘿,现在转到第二部分
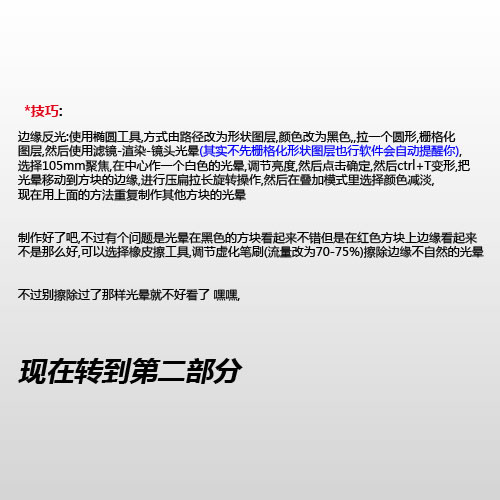
4、为了使红色方块看起来透视感更强,我们来做些修改,让红色方块看起来像半透明
的一样,这个主意怎么样?
首先作出透视部分的选区,(理论上你应该看不见的那部分)填充白色,然后调节不透明度,模式改为叠加
关于怎样做选区,这里用多边形套索工具,或者勾路径转选区都可以,不过我还是用钢笔习惯些根据大家的习惯吧然后用直线工具制作透视部分的边缘高光用直线工具的形状图层或路径,粗细为1象素拉出边缘高光并填充白色,调节不透明度把这一层放在红色方块所有层的最上面
折射:关于红色方块的折射,(就是红色方块下面的红色投影),新建一层并保证这层在红色方块所有层之下,用吸管吸取红色方块的红色,然后用画笔涂抹用滤镜-模糊-高斯模糊适当模糊,然后调节不透明度(延伸思考一下,其实用选区羽化也可以方法多多:P)

出处:蓝色理想
责任编辑:moby
上一页 一个晶莹剔透logo制作教程 [1] 下一页 一个晶莹剔透logo制作教程 [3]
◎进入论坛Photoshop、Fireworks版块参加讨论,我还想发表评论。
|







