|
步骤3
现在,我们将彻底的改变我们的背景,添加色彩平衡调整层。创建这层,去图层>新建调整图层>色彩平衡。 这个“新图层”对话框就会弹出,只要单击确定即可。接下来,你会看到3个不同的滑块,代表3个不同范围的选择(阴影, 中间调 ,高光) 。在这一点上,你要尝试在每一个范围上移动滑块,直到找到一个合适的结果。如果你使用的是我提供的图片,这些就是我设置的值:阴影:-37,-40,7;中间调:15,62,0;高光:-34,0,69。
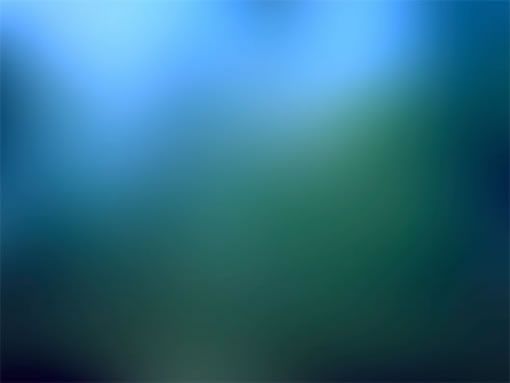
步骤4
这就是我们所做的背景。你稍后可以选择编辑你的色彩平衡层(只是双击它旁边的图标),现在我们要做效果了。首先,从你的工具栏里选择椭圆选框工具。做一个大的选区,要遍及画布的两端。你可能需要移动选区才能做到这一点。然后按住spacbar同时拖动鼠标(不要放开鼠标左键)。最终你应该能得到一个略微弯曲的选区,覆盖了大半部分的画布。(简单来说就是要你画个超超超大的椭圆形选框。)
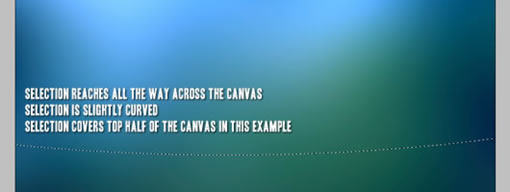
步骤5
创建一个新图层(在调整层之上),使用工具栏的笔刷工具。选择默认画笔,然后修改尺寸,差不多200-300之间 ,并设置硬度为0 。选择白色作为你的前景色。这步可能需要一些反复试验。但基本上,你只要刷你刚才所作的选区的内侧就够了。尝试把整个选区涂抹的均匀些。

步骤6
设置本图层的混合模式为叠加。取消所有选择(按Ctrl + D或选择>取消) 。现在,变换图层,使它的位置接近垂直并沿着画布的右侧(见图)。去编辑>自由变换,或按Ctrl + T来实现。
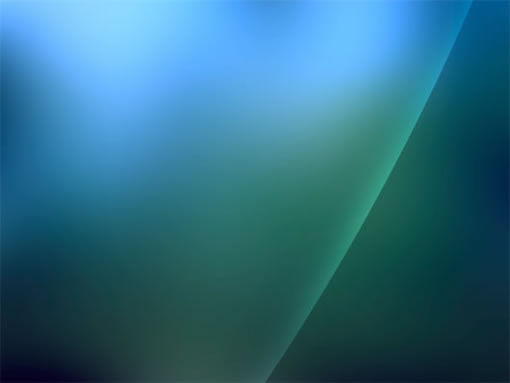
出处:活力盒子
责任编辑:bluehearts
上一页 用photoshop制作Vista光线效果 [1] 下一页 用photoshop制作Vista光线效果 [3]
◎进入论坛Photoshop、Fireworks版块参加讨论,我还想发表评论。
|







