|
现在我们已经学会了用钢笔来勾画任意的路径形状了
但很多时候并不需要完全从无到有的来绘制一条新路径
Photoshop提供了一些基本的路径形状
我们可以在这些基本路径的基础上加以修改形成需要的形状
这样不仅快速,并且效果也比完全和手工绘制的要好
下图是在网页设计中经常用到的图形
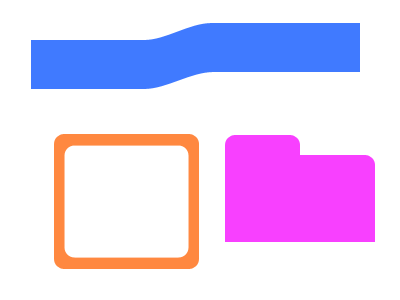
先看最上方图形的绘制过程:
在工具栏选择矩形形状工具
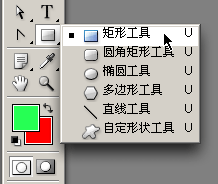
使用第一种绘制方式(建立一个用前景色填充的矢量层),如下图

注意样式要关闭,选择一个颜色作为填充色,如下图

然后在图像中绘制一个矩形的形状,如下图
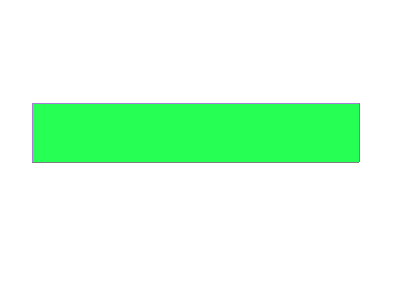
画好之后注意图层面板上新建立一个带路径的色彩填充层
单击下图所示区域可以隐藏或显示路径,双击其前方的色彩块可以更改填充色
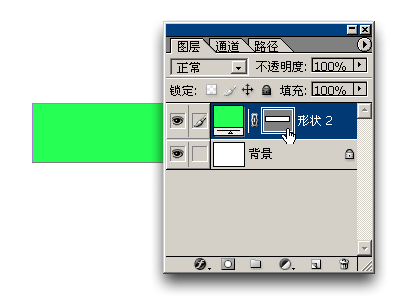
注意:
- 如果要修改这个层中的路径,则路径必须在显示状态
- 如果路径显示会影响了一些(如描边等)制作时的视觉效果,则应先隐藏路径
由于我们要修改这条路径,所以要先将路径显示
然后使用增加锚点工具增加4个锚点,再将一些锚点向上移动即可
记住:无论在直线还是曲线上增加锚点,所增加默认的都是曲线型锚点
如果需要直线型锚点,则要使用“转换点工具”点击增加出来的锚点
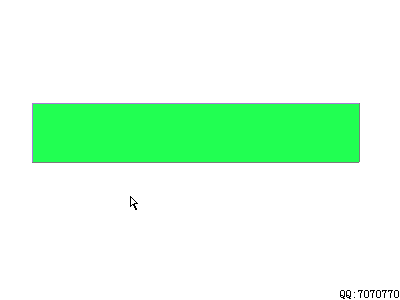
下图的红色区域就是使用这种方法制作出来的

同样是刚才的矩形,把步骤略加修改一下,如下图:
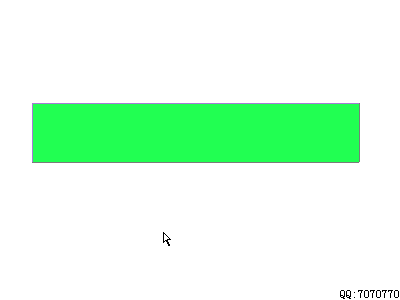
下图上方的红色区域就是使用这种方法制作的

现在来绘制那个中空的图形,绘制的思想就是先画一个大框,然后在中间减去一个小框
注意:
- 在绘制完第一个大框之后,要在工具设定中改为“从形状区域减去”方式再绘制小框
- 在选择路径进行对齐操作的时候最好使用“路径选择工具”,如果使用“直接选择工具”有时候无法选择整条路径
过程如下图:
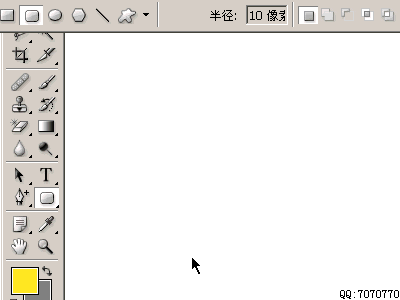
出处:
责任编辑:远方
上一页 路径教程 四 下一页 路径教程 六
◎进入论坛Photoshop、Fireworks版块参加讨论
|







