|
接下来,我们要生成一个六面体。【Ctrl +C】调整过的菱形,【Ctrl +B】复制一个。利用设置好的参考线以及智能参考线,拖动复制的菱形至图1位置,同时再复制一个,挪至图2位置,并把它制作成参考线。同时【Ctrl +2】锁定最初的菱形,保证我们再操作其他菱形时,它不受到影响。
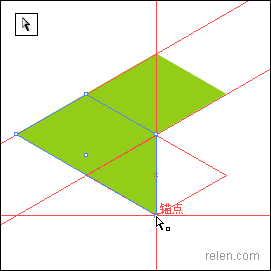

【A】使用直接选取工具,点中第二个菱形左、下两点,竖直拖动到与参考线相交的位置。形成新的菱形,图3 图4


更换新第二个菱形的颜色,设置为深一些的绿。同时【Ctrl +C】复制第二个菱形,【Ctrl +2】锁定第二个菱形,【Ctrl +B】粘贴复制的第三个菱形在第二个菱形的位置。
Tip:【Ctrl +V】是把复制的图形粘贴到画面中间。
【Ctrl +B】是把复制的图形粘贴到原位置。
【Ctrl +F】是把复制的图形粘贴到最上面。
锁定图形是为了,在制作过程中不干扰进行中的操作。尤其这种在同一位置有多个描点的图形制作,很容易选择了其他图形或不小心挪动了其他的图形,过于细微的操作,更加要注意精确操作。
释放锁定的图形,可以用【Ctrl +Alt +2】快捷方式。
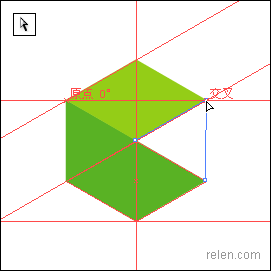
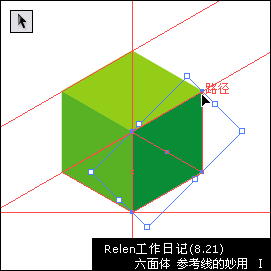
最后挪动第三个菱形的上、左两点,利用参考线挪动到指等定位置。更改第三个菱形的颜色。六面体就制作完成了。我们可以转换到轮廓模式上观察这些点是否交叉密合,更进一步做到精确图形。
想要生成如卷首的六面体组合,依旧是利用设置的参考线,以及智能参考线。怎样?看过之后,你可以把他们直接导入Flash或photoshop里,加工完善,感觉不错吧:)
有关参考线的妙用,请继续关注Relen.com。
出处:relen.com
责任编辑:梦觉
上一页 Illustrator中参考线的妙用[2] 下一页
◎进入论坛Photoshop、Fireworks版块参加讨论
|







