|
1、打开图象,“CTRL+J”两次,把背景图层复制两份选择图层1,“SHIFT+CTRL+N”建新一图层并填充白色。(图层1副本是为抠图或者说是做选区所用,图层2是为了便于查看抠图的效果, 图层1是要在上面实现最终效果的图层。)图层结构如图:图1
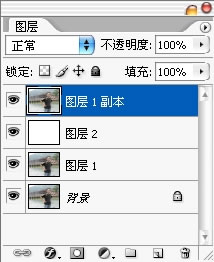
图1
2、选择图层1副本,使用钢笔工具以第二种绘制路径方式(图2) 精细勾出主体人物。绘制的时候,可将图像放大数倍,以便于绘制路径(图3)。
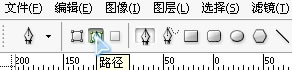
图2
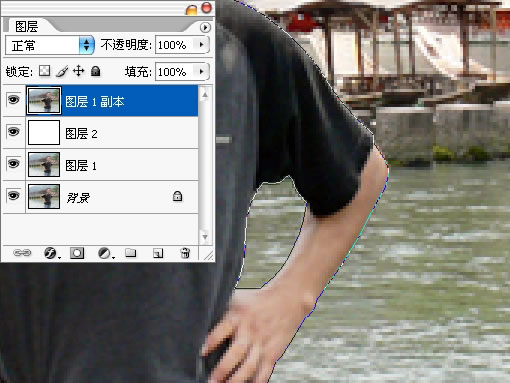
图3
3、绘制完成后,菜单命令“图层-矢量蒙版-当前路径”为图层1副本添加矢量蒙版,并显示图层1副本和图层2,查看抠出效果(图4)
另:抠图的方式多种多样,要抠好一张复杂的图,往往需要用到几种方法来相互配合完成。在这里,这张图比较简单,我只使用了钢笔一个工具来完成。2-3步骤归结为:抠图。
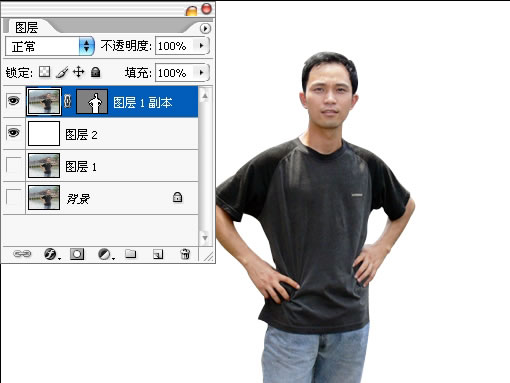
图4
4、选择图层1并显示,其它图层隐藏。按住CTRL并点击图层1副本的适量蒙版缩略图,显示选择流动框。按住ALT点击如图(图5)鼠标所指向位置,添加图层蒙版。(在这里按住ALT点击添加图层蒙版的意思是隐藏选区,若不按住ALT则为显示选区)
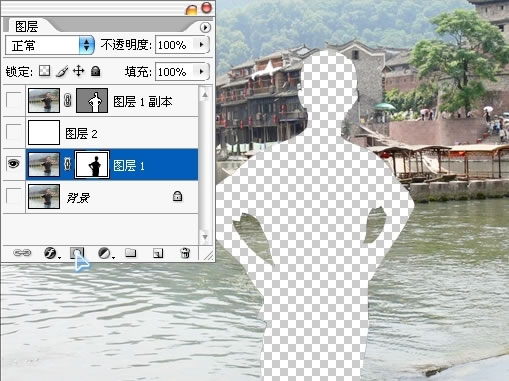
图5
出处:蓝色理想
责任编辑:moby
上一页 PS打造长焦大光圈浅景深效果 [1] 下一页 PS打造长焦大光圈浅景深效果 [3]
◎进入论坛Photoshop、Fireworks版块参加讨论
|







