|
8、参数设置完成并满意后,确定。回到图层调板,显示图层1副本和图层1(图11)。
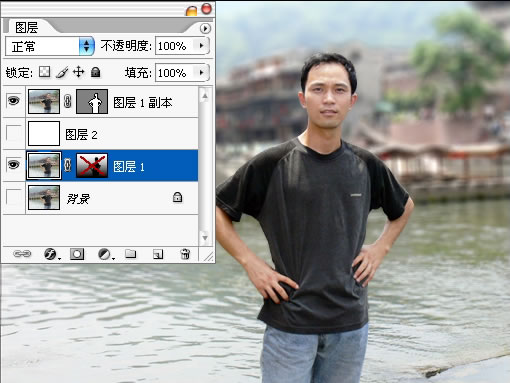
图11
9、“CTRL+SHIFT+E”合并可见图层。模糊的背景与人物边缘有些地方略显生硬,再来模糊一下吧。使用模糊工具设置如图(图12),注意:强度不宜设置过大。在觉得生硬的边缘部分小心的涂沫(图13)。OK!完成了,保存图像。7-9步骤归结为:镜头模糊。

图12
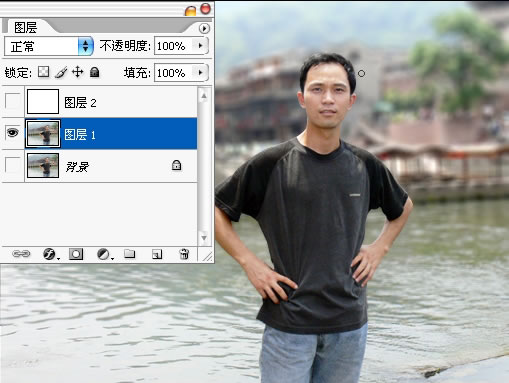
图13
10、再来加一点点效果,让我们返回第8步骤,回到图11的状态下。选择图层1,按住CTRL点击图层1副本蒙版缩略图,出现流动选择框。点击鼠标所指,选择“色相/饱和度”添加调整图层(图14)。
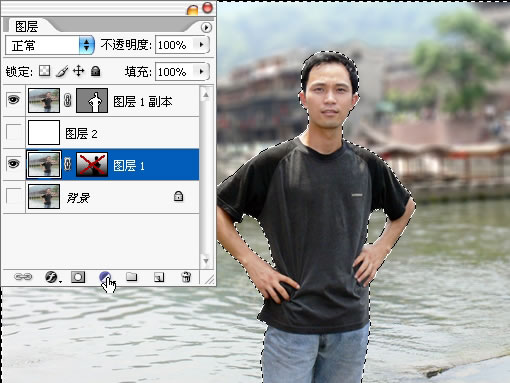
图14
11、“色相/饱和度”对话框,编辑那里选择绿色,然后使用添加吸管(鼠标所指)吸取图象中红色之外的其它色相,设置如图(图15)。
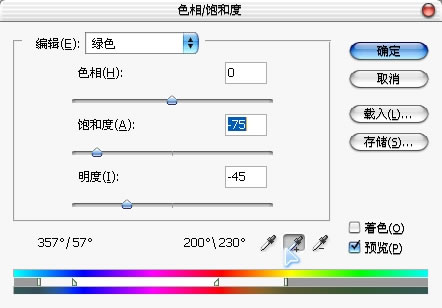
图15
12、确定后效果如图(图16),最后“CTRL+SHIFT+E”合并可见图层,再使用与步骤9相同的办法在生硬的边缘模糊一下,最后完成并保存。
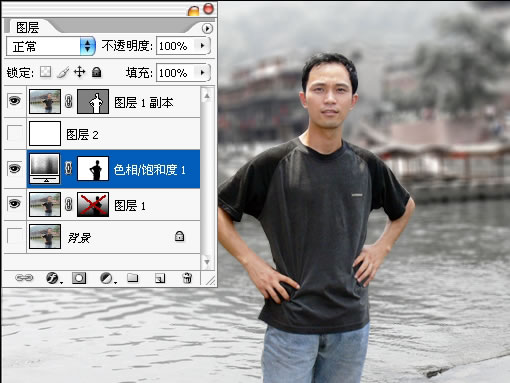
图16
经典论坛讨论:
http://bbs.blueidea.com/thread-2662551-1-1.html
出处:蓝色理想
责任编辑:moby
上一页 PS打造长焦大光圈浅景深效果 [3] 下一页
◎进入论坛Photoshop、Fireworks版块参加讨论
|







