|
9.按住键盘的【Shift】键,这时在鼠标指针的右下角会显示一个小【+】号,表示添加选区。使用【椭圆选取框】工具在当前选区的基础上增加一个新的选区。如图1.9所示。

图1.9 使用【椭圆选取框】工具增加选区
10.现在得到的是有点类似于望远镜的两个椭圆连接在一起的选区,如果需要调整选区在图像中的位置,在【椭圆选取框】工具选中的状态下,直接用鼠标移动即可。把选择的像素区域,复制到前面新建立的画布中来。如图1.10所示。
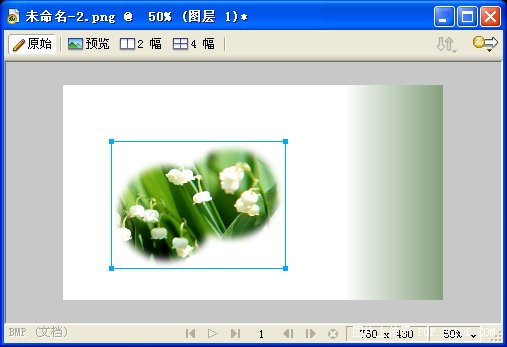
图1.10 把选中的像素区域复制到画布中
11. 在Fireworks 8的新窗口中打开事先准备好的图像素材“模特.jpg”,选择绘图工具栏中的【多边形套索】工具,在【属性】面板中进行相应的设置,如图1.11所示。
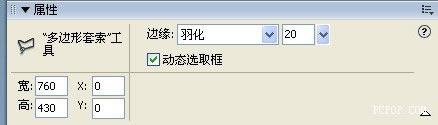
图1.11 【多边形套索】工具的属性设置
12.使用【多边形套索】工具,把图像素材“模特.jpg”的人物区域选中,如图1.12所示。在选择的过程中,不需要完全的压边,因为有羽化的设置。同时如果不小心选择错误的话,必须重新绘制选区。
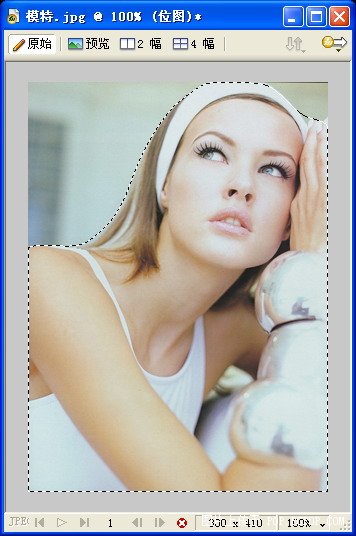
图1.12 使用【多边形套索】工具选择像素区域
出处:蓝色理想
责任编辑:moby
上一页 Fireworks 8 制作网页效果图 [2] 下一页 Fireworks 8 制作网页效果图 [4]
◎进入论坛Photoshop、Fireworks版块参加讨论
|







