|
步骤7:建立泼溅画笔
OK,现在在你的背景上找一些自由空间,扩大喷溅的范围。在新层上创建每一个笔刷。下面我准备了一些指导,该做什么,以及如何设置这些刷子和图层:
- #a5efff,笔刷不透明度60%,流量60%
- #a5efff,笔刷不透明度80%,流量90%
- #c4f2ff,同样的不透明/流量
- #e1f7ff,同样的不透明/流量
- #e1f7ff,同样的不透明/流量
- #e1f7ff,图层混合模式:叠加,图层不透明度:73%
- 白色(这里使用常规的圆形,软笔刷,加强这个飞溅中心的亮度)
- #d5f4ff,图层混合模式:叠加(这里使用常规的圆形,软笔刷,在飞溅中心创建发光)
- #97f2ff,图层混合模式:叠加(这里使用常规的圆形,软笔刷,在飞溅周围创建更多光)
当你完成后,去滤镜>锐化>USM锐化,并设置数量为60%左右。在每一个笔刷图层里应用。 注意:如果有些地方缺少有关透明度的信息,这意味着它应该被默认设置为100%。
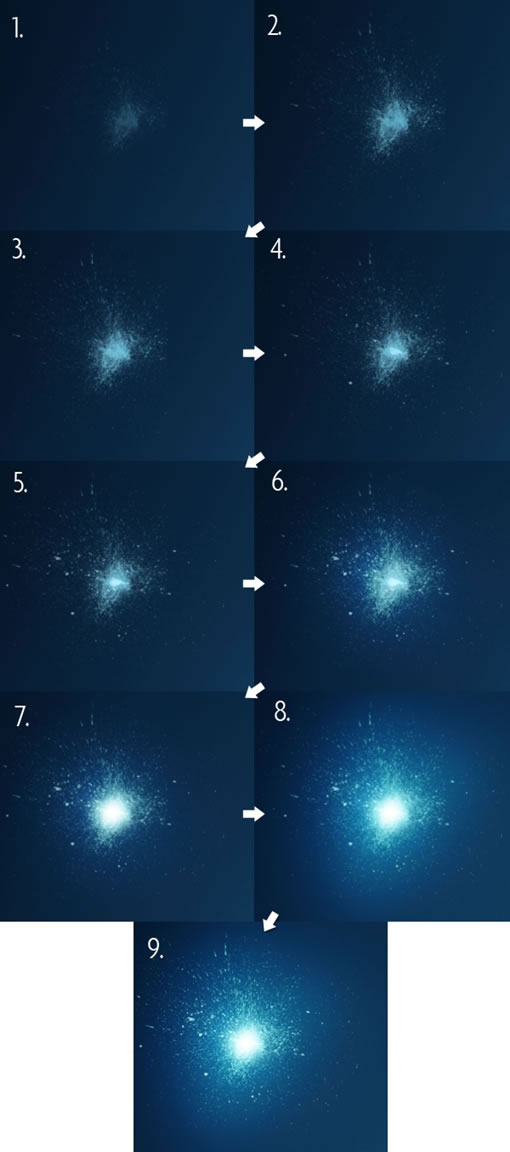
步骤8:添加光亮
选择所有的光亮图层,合并它们。然后把它们拖到新建图层图标里约7-8次,创造许多光亮(下图1)。把它们放在自然光照射字母的位置上(但在文本之后)。
现在,改变你的画笔为一个规则的圆形(大直径)。设置为0%,不透明度为100%,而流量为15%。选择#1c364d深蓝色。在图层面板上创建两个新层,一个在光亮之上,一个在光亮之下。
现在参考图片3、4,并开始在光亮间的背景中添加较暗的颜色,这将起到增加光亮的效果,使它们更清晰(你也可以改变这层的混合模式为强光,使这个效果更加明显)。
然后复制光亮图层组两次,添加更多的灯光。一个在飞溅里应用,另一个在文字后应用。

步骤9:纹理效果
打开 ice crack图象 。去通道面板,将红色通道拖动到新建图层图标上。现在你应该得到类似于下图2的图像。现在选择“Red copy”(红色副本)通道,选择黑色滴管。然后点击灰色的点,你应该得到类似下图3的效果。
当你完成后,按命令键点击“Red copy”通道的缩略图,就加载了白色纹理的选区。现在选择RGB通道,并切换到图层面板来(下图4)。选择图层,使用Command + C键(复制)。然后去我们的主文档,并按下Command + V键(粘贴)—下图5。
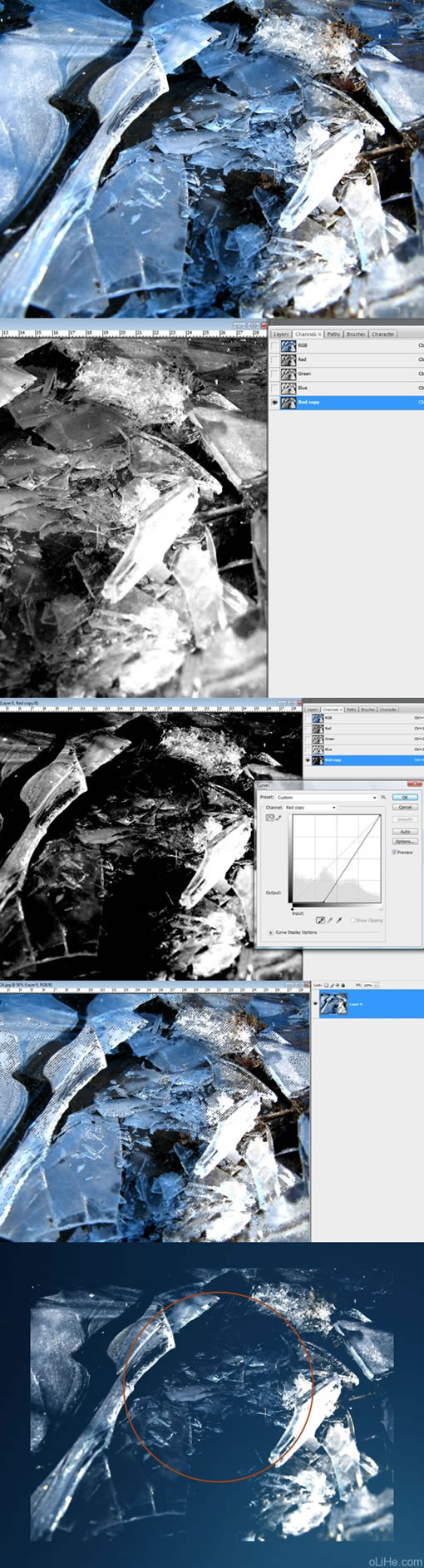
出处:活力盒子
责任编辑:bluehearts
上一页 photoshop中打造3d文字效果 [2] 下一页 photoshop中打造3d文字效果 [4]
◎进入论坛Photoshop、Fireworks版块参加讨论,我还想发表评论。
|







