|
案例二:女孩上妆
在工作中,人物的肤色的调节是一个很敏感的项目,细微的"色相"差别和"图像过渡"的损失都会引起人物的失真,因此在人物调节中"图层调节法"非常实用。 上唇彩:
还是用上面的女孩图像,这项工作的目的是给她的嘴唇换个颜色,原嘴唇图见图zy-4。

思路:因为嘴唇以外的图象不能改变,所以需要得到嘴唇外形的图层,并填充目标颜色叠加。
具体作法如下:
1、用路径精确的勾出女孩嘴唇的轮廓,按住[Ctrl]键单击路径转成选择范围,新建一个"唇彩"图层填充(唇彩)颜色(本例为R250 G110 B137);
2、用高斯模糊(菜单Filter>Blur>Blur Gaussian,数值为4)使色块边缘与图像融合,在图层模式中选择光模式(Lighten)叠加,设透明度为30(如图zy-5);

3、此时嘴唇中部的深色部分失真较大,在图层中加一个遮罩,把深色部分的透明度增
加以还原图像;
4、复制本层[Ctrl+J],并以色彩模式(Color)叠加,设透明度为100,并把遮罩删除使得深色部分也改变颜色
5、嘴唇上部应该有一条唇彩的高光,新建一个"高光"图层,在路径面板中给嘴唇路径描边(Sroke Path),并用遮罩把两边及下部去掉(如图zy-6),

高斯模糊(本例为3)后以颜色减淡模式(Color Dodge)叠加。
最后效果见图zy-7。

肤色改善:
原肤色见图zy-8。

1、新建一个"肤色"图层,用大喷笔在脸颊上喷两个大红晕(本例红色为R255 G0 B0)(如图zy-9);

2、在图层模式中选择色彩模式(Color)叠加,并调节透明度(本例为57)。
最后效果见图zy-10。

上眼影
1、选择眼影颜色(本例为R140 G153 B150),新建一个"眼影"图层,用喷笔喷出眼影形状,如感觉眼影太生硬可用高斯模糊(菜单Filter>Blur>Blur Gaussian,数值为3)柔和一下,给眼影图层加一个遮罩,把眼内的眼影颜色去掉(如图zy-11);

2、同样以色彩模式(Color)叠加即可(如图zy-12);

3、做"亮光粉",新建一个灰度图文件,给背景层上50%的灰色,用滤镜>噪音>增加噪音(菜单Filter>Noise>Add Noise),并通过颜色选择(菜单Select>Color Range)得到闪点选择范围,新建一个"闪点"图层,填充白色,步骤见(如图zy-13);
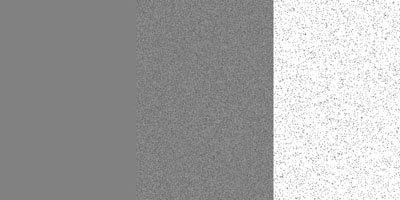
4、把这个"闪点"图层拖放到原来的图中(如图zy-14),

加一个遮罩以确定其范围及透明度,并以颜色减淡模式(Color Dodge)叠加,适当调节整体的透明度(如图zy-15)。

通过这一例我们可以看到:用图层的各种叠加模式(其中主要是色彩Color模式)来调节图像颜色,我们可以细微的把握图像中任何部位的色相、明度、饱和度等等,非常精确而自由,修改后色彩与周边的过渡也很自然,需要时还能产生一些用普通调色法无法做到的特殊效果。
另外所有这些调节都不是在原图像上直接工作的,原图像的细微过渡及变化得到了有效的保存,如果我们调节效果不满意,可随时反复调节,而不会令原图像有任何损失。
出处:蓝色理想
责任编辑:bstonny
上一页 Photoshop 图层调色调节法 一 下一页 Photoshop 图层调色调节法 三
◎进入论坛Photoshop、Fireworks版块参加讨论
|







