|
新建图层,在选区内填充明度较高的灰色(颜色接近即可),如图2.1-6所示。
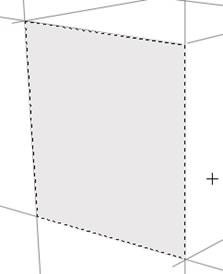
图2.1-6在选区内填充灰色
新建图层,按上面方法绘制右侧的矩形选区。设置前景色和背景色分别为深灰色和白色,选择“渐变工具”, 在选项栏上设置该工具,如图2.1-7所示。

图2.1-7“渐变工具”在选项栏上的设置
自选区左上角向右下角创建渐变,如图2.1-8所示。
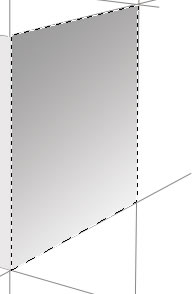
图2.1-8创建渐变
进一步完善顶部的面,如图2.1-9所示。
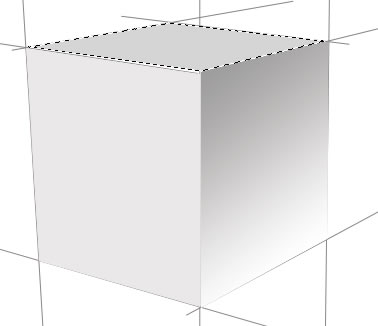
图2.1-9顶面完成的效果
下面,我们将立方体处理得更真实些。选择“减淡工具”,按图2.1-10所示设置该工具在选项栏上的选项。

图2.1-10“减淡工具”在选项栏上的设置
用“减淡工具”分别涂抹3个图层,不要过于均匀,这样效果才更真实,注意刻画“三面五调”的效果,如图2.1-11所示。
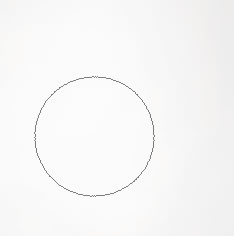
图2.1-11用“减淡工具”修改图形
用“加深工具”将右侧图层图形边缘,也就是明暗交界部加深,如图2.1-12所示。
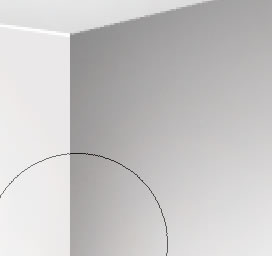
图2.1-12加深图形边缘
出处:蓝色理想
责任编辑:elesa
上一页 立方体的绘制 [1] 下一页 立方体的绘制 [3]
◎进入论坛Photoshop、Fireworks版块参加讨论
|







