|
第三章 高级面板的使用 3.1-3.2
在上一章中我们学习了很多的面板,但这些面板相 对于这一章的面板的内容,可是小巫见大巫了。在这一章中,我们将开始逐步接触一些脚本编程知识和动 画的制作知识。这些面板在Flash5中被视为精华部份,每一个面板的功能都无法用其它命令来替代。在大 型动画的制作当中尤为重要。
3.1 Library(库)面板
Library面板是存放着所有的符号和角色,包括所有 导入的对象和符号。当设计人员想调用这些符号或角色时,会选择快捷键打开Library库面板,或是通过W indow|Library命令打开库面板,所以也有人把它翻译成角色资料库。库面板很方便的实现了对符号和角 色的整理和收集,当然这还需要你对库面板有了足够的了解以后才可以做到。Flash对符号名称的大小写 没有区别开来,也就表示电影剪辑ABC和abc表示的是同一个符号,如果你在Flash中输入了相同名称的符 号名称,系统会出现一个提示,提示你更改名称,因为相同的符号已经存在了。
谈到这里有一个概念不知道读者搞清楚了没有,为什么要将物体或是动画 片段制作成符号?我想,使用符号最大的优点就是便于管理,当你的一个动画片段需要在电影中出现多次 的时候,把它制作成符号,然后在Library库面板中拖出来,使场景上有一个符号的分身(Instance)。 这样做不但节约了空间,也使得动画看起来更有条理,更有效。在Library库面板中的符号是原型,符号 拖动到编辑区时还可以对分身实例进行编辑,这样就构成了一个良性的循环。如果想对动画中所有的分身 实例进行一次同样的修改,哪么,打开Library面板,编辑其中的符号原型就可以办到了。每一个分身都 拥有独立的属性,这些属性包含了很多方面,如名称、宽度、高度、坐标、甚至是脚本程序。每一个分身 也都拥有一个相同的内容。通过本节对Library库面板的学习,你可以了解到更多的关于符号的知识。
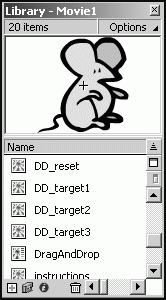
图3-1 Library面板
3.1.1 Library面板的界面
Library库面板的界面看起来似乎很简单,上方一个 角色显示区域,下方一个角色排列区域,但就在这小小的界面中,功能却是非常的多,在库面板的右上角 有一个Options菜单,里面涉及了几乎所有的对角色的使用命令,这些命令将会以下一小节给大家具体的 介绍。
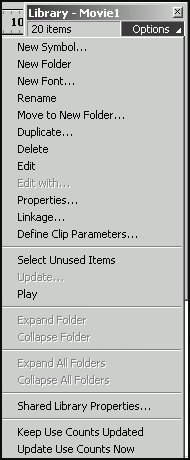
图3-2 Library面板中的Options菜单
在Library面板的上半部份是一个显示区域,可以对 角色进行预览,如果是图像的话,将显示成图像;如果是声音,将会以频谱显示出来;如果是是符号就显 示成具体符号的图像;如果符号是动态的还可以通过播放键浏览符号内的动画播放情况。
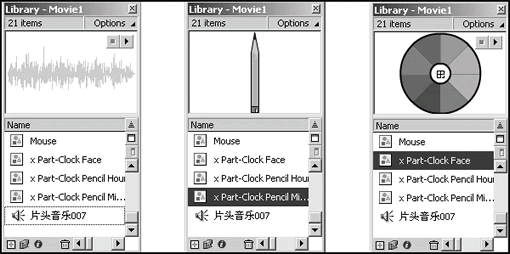
图3-3 Library面板浏览区 的三种状态
在Library面板的下半部份是对角色的罗列区,其中 记录了所有的角色,如图像,符号,声音文件等。
通过Library面板右侧 的三角按钮可以使面板中的内容置于表头或是表底。
另外一个方格按钮则 是显示角色的具体信息。按下方格按钮打开角色的具体信息。你可以看到关于角色还有一些其它的信息需 要我们去了解。
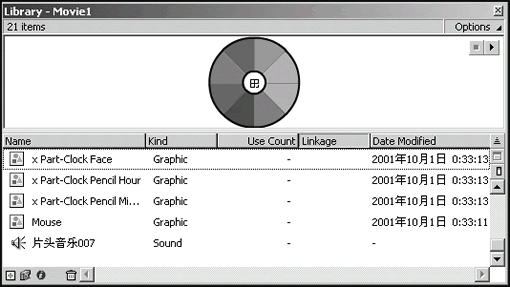
图3-4 Library面板中角色 的具体信息
◆ Name项为角色的名称。
◆ Kind项为角色的类别。
◆ Use Count项为角色的分身数。
◆ Linkage项是当角色是否为链接状态。
◆ Date Modified项是角色的创建 日期。
在Library面板的最下方有四个按钮。如图3-5所示。
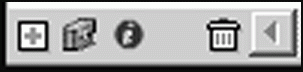
图3-5 Library面板下方的 按钮
◆ 加号按钮用来对选定的符号进行复制。
◆ 文件夹按钮用来创建一个文件 夹,便于对角色归类,这在大型动画制作中相当重要。
◆ i号按钮用来 打开符号属性对话框,使用此对话框可以对符号的属性进行修改。
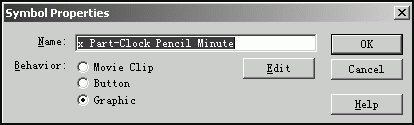
图3-6 符号属性对话框
◆ 垃圾桶按钮用来对角色进行删除。
3.1.2Options菜单
现在回到Options菜单,刚才说过Options菜单中拥 有几乎所有的对角色的使用命令。
◆ New Symbol为创建一个新符号。
◆ New Folder为创建一个新文件夹。
◆ New Font为加入一个新字体。
◆ Rename为角色更名。
◆ Move to New Folder将角色移动到新文件夹。
◆ Duplicate对角色进行复制。
◆ Delete删除角色。
◆ Edit对角色进行编辑。
◆ Edit with对角色进行外部软件的编辑。
◆ Properties打开角色属性对话框。
◆ Linkage将角色输出。
◆ Define Clip Parameters定义剪辑的参数。
◆ Select Unused Items将角色放置成不用 的角色。
◆ Update角色更新。
◆ Play角 色播放。
◆ Expand Folder展开文件夹。
◆ Collapse Folder关闭文件夹。
◆ Shared Library Properties输出整 个库面板,与他人共享。
◆ Keep Use Counts Updated保持更新状态。
◆ Update Use Counts New更新用户的设置。
3.1.3符号的右键菜单
在角色上右击鼠标右键也可以弹出一个菜单。这个 菜单将视具体的角色而更新内容。
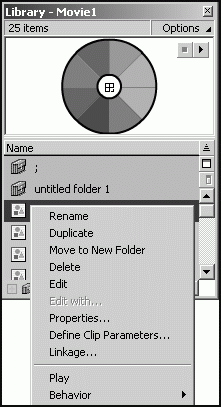
图3-7 符号的右键菜单
这其中的大部份功能已经在Options菜单中有过叙述 ,功能是完全一样的,可以对照上述解释进行操作。
3.1.4 符号的共享
在Library面板中有一个功能非常实用,哪就是菜单 中的Linkage输出功能。这个功能可以实现符号的共享。当然共享只是相对于动画而言的,也可以与他人 共享制作,这也是团队制作大型动画的一个实用功能。
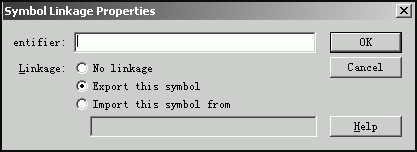
图3-8 符号链接面板
在这个面板中共有三个选项:
◆ No linkage没 有链接项目。
◆ Export this symbol输出这个链接符号。
◆ Import this symbol from从某地 导入这个链接符号。
当你导出这个符号后,你必须在Name框内输入一个名 称,这样的话,当你以后导入时只要键入了链接地址就可以从动画中导入这个符号,动态的做到更新内容 。如果还没有明白的话开始制作以下这个实例。
步骤一、选择一个符号, 打开Linkage对话框,然后选择第二项Export this symbol,同时在Name栏中输入一个名称,将动画上传 至网站。
步骤二、制作一个新的动画,制作一个相同的符号,只是符号的 内容稍做改变,然后选择第三项Import this symbol from时,在最下方的输入栏内填写上一次上传的哪 个动画的绝对地址,名称记得要和上次填写的保持一致。
步骤三、你可能 已经发现了,符号已经更新为网站上哪个动画中的符号了。
这个功能还有 一个作用就是将符号导出,以备在脚本编程中使用。有时候我们制作了一个角色,但却没有制作在动画中 ,因为Flash在输出动画时,对动画中没有出现的角色会自动省略掉,这样做的目的是为了保持动画的体 积。但我们有时会在脚本编程中使用到这些角色。比如有一种情况出现,一个动画有三段背景音乐,通过 观众的交互取舍来播放,但这样音乐就不会出现在帧上,这时候使用Export this symbol导出角色,就可 以实现了角色在动画中输出了。具体的作法会在以后的实例中体现。
3.2 Debugger(调试)面板
Debugger面板是Flash中的除错面板,它让你可以在 动画的播放过程中及时发现脚本的错误,特别是对变量值和属性的除错。由于Flash的ActionScript脚本 编程还并不完善,还因为编程本身就难免有错误。Debugger面板没有快捷键。一般情况下选择Window|Deb ugger命令可以打开Debugger面板,但是却几乎没有任何信息,只有在测试电影时才可以激活Debugger面 板。步骤如下:
步骤一、选择Control|Debug Movie命令测试电影。Flash Player浏览器会自动打开Debugger面板。
步骤二、在影片测试情况下点鼠 标右键选择Debugger命令,会发现Debugger面板上出现了一行字Debug is inactive,表示Debugger面板 处于非激活状态。
步骤二、在影片测试情况下点鼠标右键选择Debugger命 令,会发现Debugger面板上出现了一行字Debug is inactive,表示Debugger面板处于非激活状态。
步骤三、再次点击右键选 择Debugger命令,则可以使Debugger面板激活。Debugger面板的激活状态如图3-9。
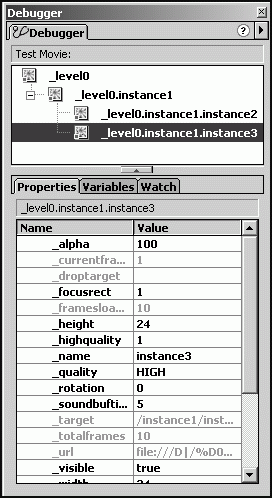
图3-9 Debugger面板
3.2.1 Debugger面板的界面
Debugger面板很独特,在上方的显示栏内有Movie Clip电影剪辑的所在层和嵌套结构。在下方则有三个选项卡,分别为Properties属性列表框、Variables 变量列表框和Watch监视框。
3.2.2 电影剪辑属性的修改
当某一个电影剪辑处于被选取状态时,选取Properties选项卡会打 开如图3-9的模式,里面记载了所有有关这个电影剪辑的属性值变化情况。Name栏为属性名称,Value栏为 属性的具体值。呈黑色可选状态时表示此属性值可编辑,你可以直接在Value栏目内单击修改属性值。所 键入的值必须符合属性的特性。修改完毕就可以在Flash Player浏览器里直接观看到效果了。一般来说输 入的字符应该是数值和字符串。
3.2.3变量值的修改
变量的值也可以在Debugger面板中修改具体的值, 点击Variables选项卡,可以看到如图3-10的变量框模式。
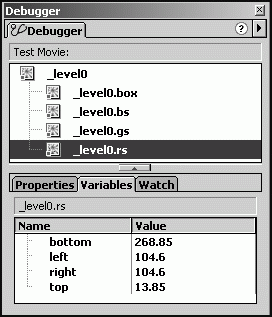
图3-10 在Debugger面板 中显示变量内容
变量修改的要领和属性修改的类似,只是变量的值 还可以输入为逻辑值。
3.2.4 变量的跟踪
Watch选项卡的功能就是跟踪变量,具体的步骤是在 Variables栏中鼠标右键点击变量,选择Watch后变量前面就多了一个蓝色标记,表示此变量被追踪。你可 以看到在Watch中多了这个变量的内容。通过点击右键选择Remove可以删除追踪的变量。
3.2.5 Output(输出)窗口
在测试动画时使用Output窗口实现对变量的追踪已 经成为了很多Flash程序设计人员的选择。Output窗口通常是配合脚本中trace函数一起使用的,它可以在 动画的制作过程中减少出错的可能性,另外对变量的变化观察起到了很好的作用。如在场景的第一帧加入 程序i=1,在第三帧加入程序i++;gotoandplay(2);trace(i),刚可以观察到变量I在电影的循环播放过程 中的变化。如图3-11所示。
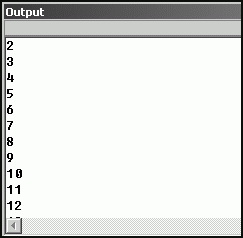
图3-11 Output窗口
3.2.6 List Objects命令
在使用Debug Movie测试动画时,还可以使用Debug|List Objects命令可以在Output框中出现当前电影所有对象的具体 情况。当然读懂这个窗口的内容可不是一件容易事。
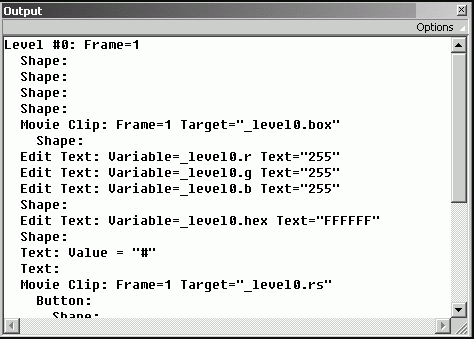
图3-12 List Objects命令 的Output窗口
3.2.7 List Variables命令
以同样的步骤使用List Variables命令可以观察所 有变量的具体情况。
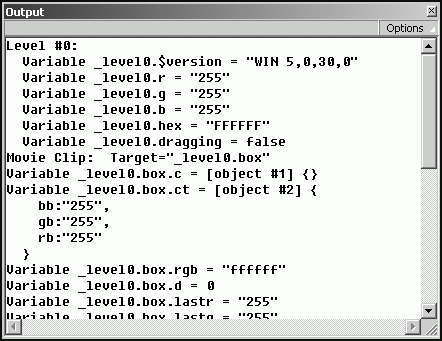
图3-13 List Variables命 令的Output窗口
出处:蓝色理想
责任编辑:蓝色
上一页 下一页 3.3 Flash 5 高级面板
◎进入论坛Flash专栏版块参加讨论
|







