|
选择 图层1 ,按Ctrl+A,再按 Ctrl + C,然后选择菜单命令图像=画布大小, 将宽度调整为16个像素,点中 定位 的最左边中间的小块,如下图所示:
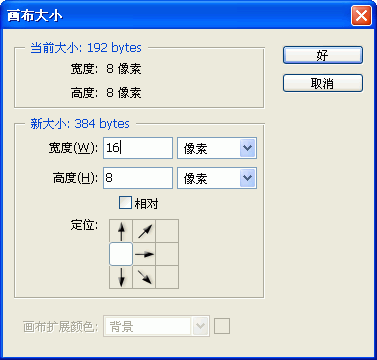
选择 图层1 副本。按住Ctrl键,左键单击图层面板上的 图层1 副本 条目以选择 图层1 副本 的选区。按Ctrl + Shift + I 反选(这一系列也可以用魔术棒操作,选择透明部分就可以了)。按Ctrl + V 粘贴成 图层2。
关闭 图层1 和 图层1 副本 的可见性(左键点击小眼睛图标),选择图层2,将左边第二道白色用铅笔工具涂成黑色。如下图所示:
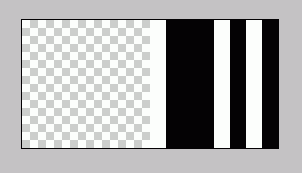
打开 图层1副本 的可见性,确保选择了图层2,按Ctrl + E 向下合并。
打开 图层1 的可见性,按住Ctrl键,左键单击图层面板上的 图层1 条目以选择 图层1 的选区。复制并扩大画布,按前面所述的方法继续绘制。在宽度为24,32的时候再做两次,分别把 图层1 模式(pattern)的第三和第四条白色涂成黑色。最后的结果如下图所示:
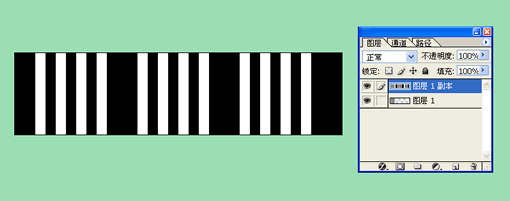
接下来还需要拓宽,方法是一样的,只不过这次的模式变换的方案是把相邻两个白色之间的黑色涂成白色。比如第五次拓展,其模式是这个样子:
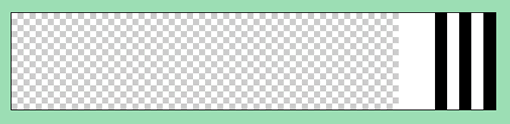
再做几次后,等宽度为 64 时,画布看起来应该是这个样子的:

接下来仍然需要拓宽,思想是删掉相邻两个白色条(注意,可以认为第4个白条和第一个白条是相邻的),于是再做4次的效果是这样的:

还差32个像素就完成了,还需再拓宽,这次是填充两个相邻黑色条为白色条,最后效果如下:

图层1 可以不要了,删掉即可。
接下来我们要去掉黑色的部分,使其透明。使用魔棒工具,将选项做如下设置:

选择以后,按delete键删除,则整个画布变成如下形式:

似乎乱七八糟,是PS对透明背景表达的问题,只要保证步骤对了,做成这个效果就行了。
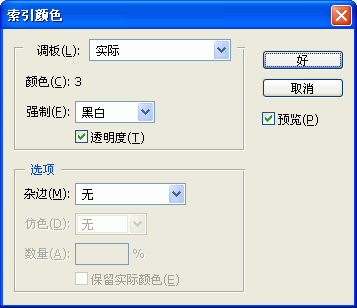
大功告成选择文件 -- 另存为,类型选择为 gif, 可以起名叫 barcode.gif,在下下面的对话框中,透明这一项一定要选中。 找个合适的地方放好。
于是冰箱门打开了,如果你做出的不是这个样子,用我这个做好的就行了,免得大象装不进去。
出处:蓝色理想
责任编辑:moby
上一页 手把手教你做超酷的条形码效果 [1] 下一页 手把手教你做超酷的条形码效果 [3]
◎进入论坛网页制作、WEB标准化版块参加讨论,我还想发表评论。
|







