9、 对剩下的一个面也如法炮制,用渐变工具拉出一个黑上白下的渐变区域。如下图:
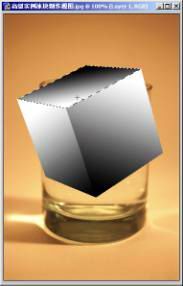
10、 冰块的形状总不能这么正规的,对不对?我们需要将这个正正方方的正方体扭曲一下。使用扭曲类的滤镜吗?——不,那样的扭曲是重复的、机械化的和不易控制的。我们需要更加人性化的工具,Liquify液化工具。Photoshop7中的Liquify液化工具功能非常强大,类似于以前出现过的一个KPTGoo。Filter滤镜—〉Liquify液化,打开液化对话框。
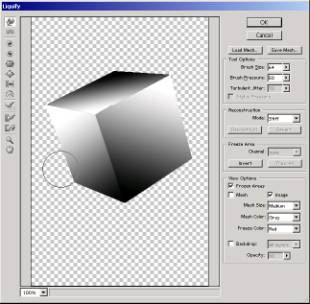
11、 使用第一个工具,Wrap tool包裹工具,选择适当的笔刷大小,将内部的各面边缘扭曲一下,而外框也做适量的扭曲,只不过程度小些。如图:
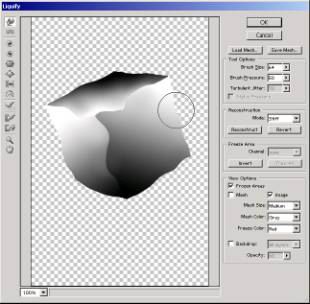
12、 确定之后,画面上的方块已经变得不在规矩了。但是冰块在水中会融化,不会有太多明显的棱角。为了做到这一点,我们复制一层冰块原型,并按CTRL+鼠标点击该层载入图层选区。如下:

13、 选择Filter滤镜—〉Blur模糊—〉Guassian Blur高斯模糊滤镜,参数大概如下,只要看到的边界不大清晰就好。如图:

14、 确定后按CTRL+E合并原型。如图:

15、 按B选择毛笔工具,并点击Option Bar属性栏上的Brush笔刷选项,选择一个适当大小的具有软化边缘的笔刷,把Opacity不透明度调整到大概50%左右。如下:

16、 让我们随意的在冰块原型上画几下。这些笔刷痕迹将来会影响冰块表面的起伏程度,我们尽量让它们显得自然,并且能和周围融合。有必要的话,您可以使用Guassian Blur高斯模糊工具来让它们融合的更顺畅些。就这样,第二步到此完成,我们成功的塑造出了冰块的形状,并且初步定制了冰块的纹理基础。如图:
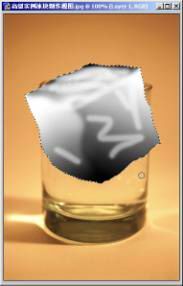
出处:蓝色理想
责任编辑:空菩提
上一页 做杯中冰块的教程 [1] 下一页 做杯中冰块的教程 [3]
◎进入论坛Photoshop、Fireworks版块参加讨论
|







