37、 注意边界的颜色层次,是上下两条黄色夹着黑褐色的样子。很简单,复制两条路径出来,将上下改成黄色,中间一条改成黑褐色。然后合并这三个图层。效果如下:

38、 同样要调整水边界与杯壁相衔接的部分。添加蒙板然后加以修改是个好办法。切换到新增加的蒙板,用笔刷细心调整。如图38:

39、 注意内部覆盖着冰块的水也是有一定透明度的。切换回刚才复制出来的内部水层,在小键盘上连续按下8和5,就可以快速切换不透明度为85%(当然了,您也可以在图层面板直接输入,一样的)。
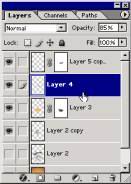
40、 效果如下。冰块已经浸在水中了。

(五)、颜色调整——营造气氛
41、 这种普通的光线怎么能满足情调的需要?让我们来调节一下画面的气氛。这么多图层,如果合并了再调整,以后要修改细节就会很麻烦。调整图层是一个非常好的工具。不仅能对下面所有图层进行调整,又不会影响上方图层,还自带一个蒙板,如果相应地对蒙板进行操作,还能控制调整范围。点击图层面板下方的Create New Fill and Adjustment Layer(新建填充和调整图层)按钮,并选择Curves曲线调整类型。如图41所示:
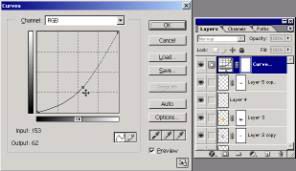
42、 调整结果如下,感觉是不是很好?仿佛这已经不是一杯水了,而是一杯浓浓的白葡萄酒。

43、 冰块太少了吧,同样的办法做出其他冰块。如果您不嫌麻烦的话,可以重新再做一块。但是想省点功夫?只好复制粘贴了。如下:

44、 大功告成,最后效果图:

怎么样,我们成功的“捏造”出了杯中的冰块,并调整了整个画面的气氛。相信感觉非常不错吧。下面是我们总结经验,重新思考整个制作过程的时候了。引用孙子兵法一句话,就是“知己知彼,百战不殆”。什么叫做知己呢?就是了解Photoshop能干什么,工具是死的,人是活的。Photoshop工程师当初写好程序,大概弄了一种引擎出来,能把图片处理成某个样子,就根据这个样子为这个处理能力起了个名字。其实它的能力,在不同的环境条件下会远远超过原本的设定值。在此做个提醒,不要死记硬背什么滤镜是什么效果,而是理解它,能做什么。比如冰块中的Chrome(珞黄)滤镜,原本只是模拟一个珞黄的效果,但是在制作冰块独特纹理上,具有非常好的效果。而知彼,就是要多观察,多思考,才能了解实际生活中的光影变化,才能更好的模拟出实物效果。现在让我们回过头来看看刚才的步骤,并思考一下这些步骤的定制过程:1、冰是立体的,我们首先要想到,立体方块在3D Transform(3D变形)工具里面能做;2、冰块是有独特的光影的,我们要用到Gradient(渐变)工具;3、冰块要有一定的起伏,为了便于控制,我们用到了Liquify(液态)工具;4、冰块纹理生成,试验一下不同的滤镜,Chrome效果最好;冰块完成了,要想使冰块完全透明,可以使用透明物体去底的方法,将冰块的亮面和暗面抠出来,然后在冰块范围内对背景应用一下扭曲滤镜或者Liquify,产生自然的折射扭曲效果;或者,对背景要求不高的话,使用Luminosity(光度)或者其他图层混合模式来进行混合,具体应用要根据实际效果而定,Luminosity不一定是最好的;根据实际推测水面产生的变化,我们来模拟冰块浸在水中的效果;最后调整整个画面氛调,插画完成。
版权所有,任何网站或个人需要转载,请先征的作者同意。
出处:蓝色理想
责任编辑:空菩提
上一页 做杯中冰块的教程 [4] 下一页
◎进入论坛Photoshop、Fireworks版块参加讨论
|







