25、 冰块放在水里面的效果初步出来了。冰块贴在杯壁的时候,会让水与杯的黑色交界线略有上升,这也是23步中为什么我们选择水的时候要将黑线包括进来的目的。我们要对这个黑色交界线进行调整,让它在冰块接触杯壁那里做一个小小的向上弯曲。大概您已经想到,我们需要的工具是什么了,没错,正是强大的液态工具,Liquify。打开液化工具对话框,用Wrap tool包裹工具将黑色的交界线部分向上弯曲,如下:
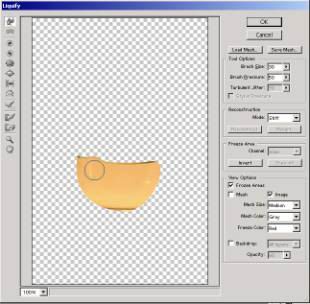
26、 确定之后回到图层面板。浸在水里的冰块不会一点都看不到吧,所以我们要对那块复制出来的水做调整。添加蒙板是一个好方法,不会破坏原层,错了可以重来。如图所示:

27、 按B选择笔刷工具,点击Option Bar属性栏中的Brush笔刷选项,选择适当的画笔大小与不透明度。参数大概如下图:

28、 点击图层的蒙板缩略图,确定蒙板被选中。用笔刷以黑色涂抹:

29、 涂抹后涂抹技巧是,注意黑色交界线部分不要涂(这部分在画面上需要清晰,不要透明),而其它部位就相应的多涂几下,务必使得画布上的效果自然。您看到的效果和下面的差不多就好了。

30、 冰与杯壁的交界线做好了,但在杯中内部水覆盖冰的部分还没有做出来。用钢笔小心勾选出内部覆盖着冰块的水,如下图:

31、 和做杯壁覆盖部分一样,回到底层源图,按下CTRL+ENTER,转换路径为选区,然后按CTRL+J,将底层的水复制出来。并调整该层的位置,让它覆盖在冰块上方。如图31:

32、 类似水和杯的黑色交线,我们需要一条水和冰块之间的交线。切换到Paths路径面板,点击刚才画出来的Work Path工作路径,进入路径编辑状态。
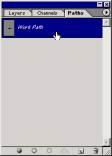
33、 按A选择点编辑工具,点击一下路径,会出现一些控制柄。如图:
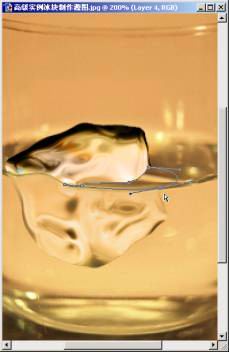
34、 然后我们只需要贴紧冰块的一边,选中不在这条边上的点按DEL删除,如图34所示。
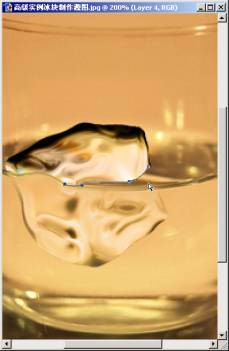
35、 按B选择Brush笔刷工具。在Option Bar属性栏中打开Brush笔刷参数面板,选择3px的笔刷。

36、 回到Path面板,按下Stroke Path with Brush(用画笔描边路径)按钮。如图:

出处:蓝色理想
责任编辑:空菩提
上一页 做杯中冰块的教程 [3] 下一页 做杯中冰块的教程 [5]
◎进入论坛Photoshop、Fireworks版块参加讨论
|







