|
新建图层,命名为“银色装饰物”。选择“渐变工具”快捷键(G),在选区内添加“渐变”效果(只是为了效果预览,后面还要更改),如图4.1-12所示。
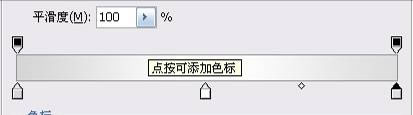
图4.1-12 渐变的设置
不取消选区,新建图层,变换选区到图4.1-13所示效果。
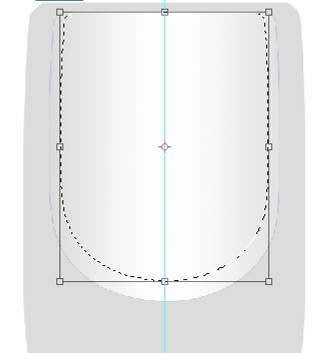
图4.1-13 变换选区后的效果
填充如图4.1-14所示颜色(色彩接近即可,手机厂家称这个颜色为“水手蓝”),命名该层为“水手蓝”。同时另建图层,命名为“轴”。画出如图4.1-14所示上边的形状。
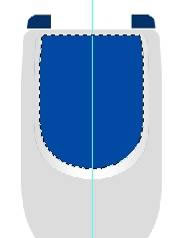
图4.1-14 填充蓝色的效果
在该层上创建一个矩形选区,填充上面设置的“水手蓝”色,如图4.1-15所示。
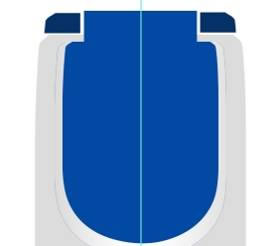
图4.1-15矩形选区填充后的效果
新建图层,用“钢笔工具”(快捷键P)绘制如图4.1-16所示路径。
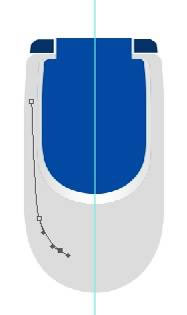
图4.1-16 用钢笔工具绘制的路径
选择“路径选择工具”,按下键盘上的Alt键,同时按下鼠标左键,拖拽该路径复制一个。选取该复制路径,按下键盘上的Ctrl+T组合键,执行菜单栏上的“编辑→变换→水平翻转”命令,变换路径到相应的形状,并移动到另一边相应的位置 。
设置前景色为上面设置的“灰色”。选择画笔工具(快捷键B),在文档窗口单击右键,在弹出的调板中设置画笔参数,如图4.1-17所示。
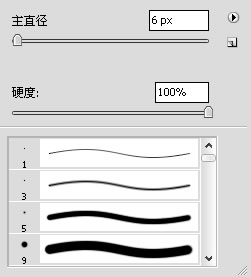
图4.1-17 “画笔工具”笔触设置
新建一个图层,选择该两条路径,右击文档窗口,在快捷菜单中选择“描边路径”命令,设置“描边路径”对话框如图4.1-18所示。
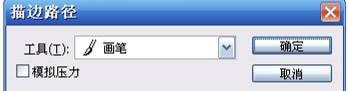
图4.1-18 描边路径命令对话框
双击该图层在图层调板上的缩略图,设置弹出的图层样式对话框,如图4.1-19所示。

图4.1-19 图层样式对话框
出处:蓝色理想
责任编辑:elesa
上一页 绘制基本形状 下一页 增加小物件
◎进入论坛Photoshop、Fireworks版块参加讨论
|







