|
下面绘制摄像头部分(这个部位在后面的透视变换的操作比较复杂,要具体处理,先把位置固定一下)。
新建图层,先绘制一个白色的圆形,再用“钢笔工具”(快捷键P)绘制如图4.1-20的路径。将路径转换为选区后填充白色,命名该层为“摄像头”。
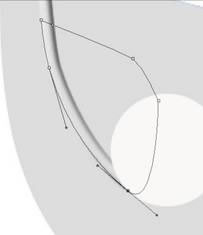
图4.1-20 摄像头形状的路径
下面绘制“扬声器孔”。新建图层,用矩形选框工具创建矩形选区后,平滑矩形选区的直角,并填充黑色,如图4.1-21所示。
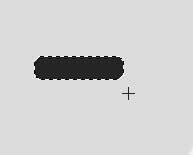
图4.1-21 绘制其中一个扬声器孔
不取消选区,选择“移动工具”,按下键盘上的Alt键不放,用鼠标左键拖拽,在同一层上复制出两个“扬声器孔”,如图4.1-22所示。
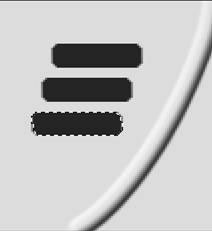
图4.1-22 复制出另外两个“扬声器孔”
双击该图层在图层调板上的缩略图,在“图层样式”对话框中设置“斜面和浮雕”为“枕状浮雕”,具体参数设置如图4.1-23所示。

图4.1-23 设置“扬声器孔”图层样式
新建图层,命名为“外屏边框”。按上面所讲的方法绘制手机显示屏的圆角矩形选区,填充黑色。执行菜单栏上的“选择→存储选区”命令,为该选区命名为“圆角矩形”,储存该选区。再将该选区放大到如图4.1-24所示效果。

图4.1-24 放大圆角矩形选区后的效果
执行菜单栏上的“滤镜→扭曲→球面化”命令,参照图4.1-25所示设置。
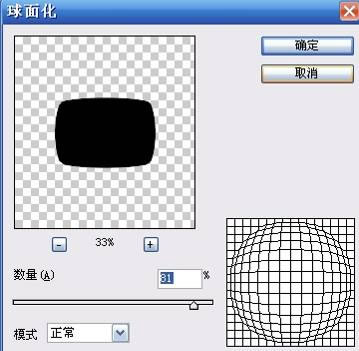
图4.1-25 球面化命令对话框
新建图层,命名为“外屏”。执行菜单栏上的“选择→载入选区”命令,载入“圆角矩形”选区,调整大小后填充白色占位,如图4.1-26所示。
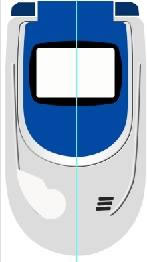
图4.1-26 载入选区并填充白色后的效果
下面的步骤要做出手机的透视效果。
选择图层调板最上面的图层所略图,按下键盘上的Shift键,同时用鼠标单击背景层上面缩略图,选择该两个图层,及其中间的图层。按下键盘上的Ctrl+G 组合键,将图层编组,命名为“手机上盖”。
按下键盘上的Ctrl+T组合键,自由变换该组,按下键盘上的Ctrl键不放,拖拽变换控制点到如图4.1-27所示效果。

图4.1-27 自由变换“手机上盖”组产生透视效果
在“手机上盖”组上新建图层,画手机上盖的暗部。按下键盘上的Ctrl键,用鼠标左键点击图层调板上的“手机上盖”组中“上盖”图层缩略图,使其图形外缘作为选区载入。按键盘上的“方向键”将选区向左上方向轻移几个像素。按下键盘上的Shift+Ctrl+I 组合键反选,按下键盘上的Alt+Ctrl+D将选区羽化较多像素。
设置“画笔工具”(快捷键B)为主直径较大,硬度较低的笔触。设置前景色为深灰色(色彩接近即可),用“画笔工具”沿手机选区外侧按图4.1-28所示方式画上阴影。

图4.1-28 用画笔工具绘制的阴影
出处:蓝色理想
责任编辑:elesa
上一页 上色描边 下一页 细致刻画摄像头
◎进入论坛Photoshop、Fireworks版块参加讨论
|







