|
按下键盘上的Ctrl+D组合键,取消选区。再次载入“上盖”选区,轻移到合适位置后,羽化较少的像素,按上面的方法反选,按下键盘上的Delete键删除多余的部分,得到如图4.1-29所示效果。

图4.1-29 删除多余部分后的效果
下面我们来细致刻画摄像头部分。
双击“手机上盖”组中“摄像头”图层在图层调板中的缩略图,在弹出的“图层样式”对话框中选择“内阴影”,编辑等高线曲线,如图4.1-30所示。
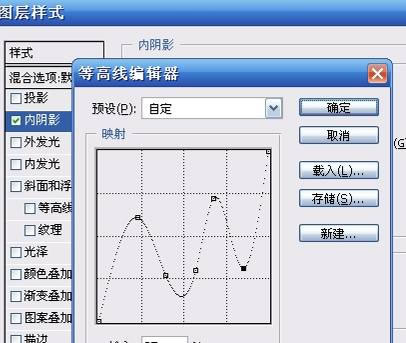
图4.1-30 编辑等高线曲线

图4.1-31 “摄像头”图层添加“内阴影”效果
新建图层,绘制一个椭圆形选区,填充灰色。不取消选区,自由变换到如图4.1-32所示效果。
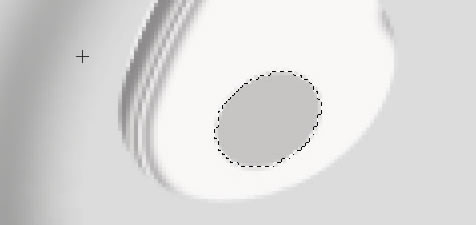
图4.1-32 椭圆形自由变换效果
确认“矩形/椭圆选框工具”被选择,右击文档窗口,在快捷菜单中选择“描边”命令,设置参见图4.1-33所示。
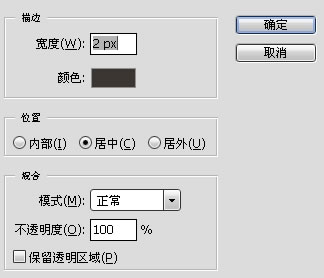
图4.1-33 椭圆形选区描边对话框
用“加深/减淡工具”(快捷键O)擦出大体明暗。
新建图层,按上面方法绘制如图4.1-34所示形状,在图层调板上调整该图层的“不透明度”为50%。
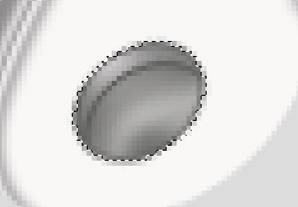
图4.1-34 图层降低不透明度后的效果
用“加深/减淡工具”配合“椭圆选框工具”按前面所讲方法绘制出镜头周围的装饰物。再新建图层,载入摄像头选区,用“画笔工具”绘制阴影,如图--4.1-35所示。

图4.1-35 装饰物完成的效果
再选择“摄像头”图层,为它加上“枕状浮雕”的样式。新建图层,配合“椭圆选框工具”,用“画笔工具”在摄像头位置绘制出白色反光,如图4.1-36红圈中表示的部位。
新建图层,创建一个椭圆形选区后填充渐变,如图4.1-36所示。
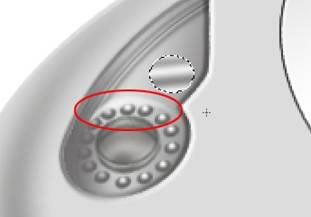
图4.1-36 椭圆形选区添加渐变效果
缩小椭圆形选区后填充深灰色,用“加深/减淡工具”依实际擦出明暗(图4.1-37),绘制反光凸镜的效果。

图4.1-37 反光凸镜完成的效果
用“减淡工具”擦出白色反光,如图4.1-38所示。
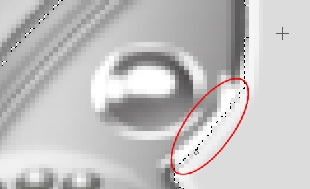
图4.1-38 圈中即为绘制反光的位置
出处:蓝色理想
责任编辑:elesa
上一页 增加小物件 下一页 完善外屏幕
◎进入论坛Photoshop、Fireworks版块参加讨论
|







