|
用“选区描边”的方法绘制后面充电插孔,方法很简单,这里就不赘述。如图4.1-57所示。

图4.1-57 手机充电插孔完成的效果
选择 “宝石蓝2”层,用钢笔工具绘制出如图4.1-58所示形状。
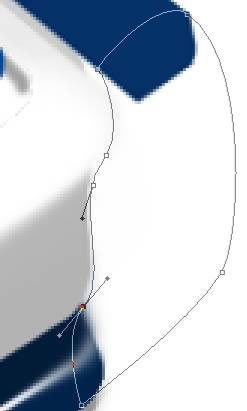
图4.1-58 用钢笔工具绘制的侧面路径
转换路径为选区后填充同该层图形相同的“宝石蓝”色(图4.1-59)。
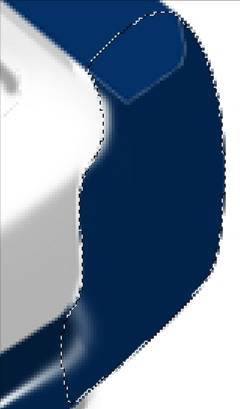
图4.1-59 路径转换为选区后填充颜色
用硬度较小的“橡皮擦工具”(快捷键E)将“手机上盖”组中名为“轴”的图层边缘擦掉一点。再用减淡工具在“宝石蓝2”层上擦出如图4.1-60所示效果。
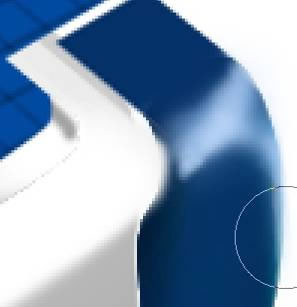
图4.1-60 刻划手机连接部分图形
再将“手机上盖”组中名为“轴”的图层用“加深/减淡工具”擦出如图4.1-61所示效果。
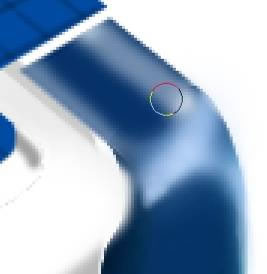
图4.1-61 手机连接部分图形完成的效果
下面绘制手机天线。在“手机上盖”组上新建图层,用钢笔工具钩出形状后转换为选区,如图4.1-62所示。

图4.1-62 手机天线外形的选区
为该选区添加渐变效果(图4.1-63)。

图4.1-63 为手机天线添加渐变效果
继续完善天线,如图4.1-64所示。

图4.1-64 手机天线完成的效果
添加上信号指示灯,和标志等。
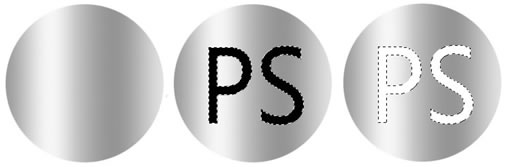
图4.1-65 标志绘制过程示意图
将“标志”自由变换变形后,放到相应位置,加上投影效果,如图4.1-66和4.1-67所示。

图4.1-66 设置“标志”的“图层样式”对话框
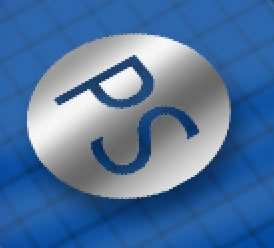
图4.1-67 “标志”图层加上投影的效果
最后为手机加上投影和“上盖”的白色反光效果,这个绘制手机的实例就完成了。

图4.1-68手机绘制完成的效果
本文链接:http://www.blueidea.com/tech/graph/2007/4833.asp 
出处:蓝色理想
责任编辑:elesa
上一页 绘制手机侧面及底部 下一页
◎进入论坛Photoshop、Fireworks版块参加讨论
|







